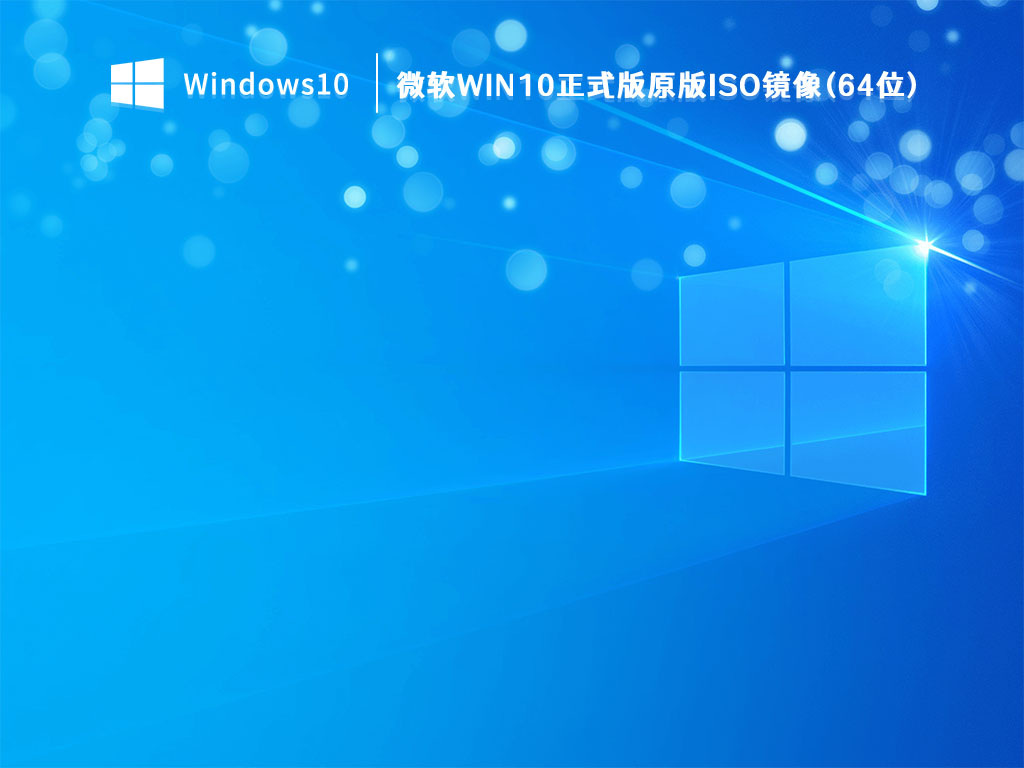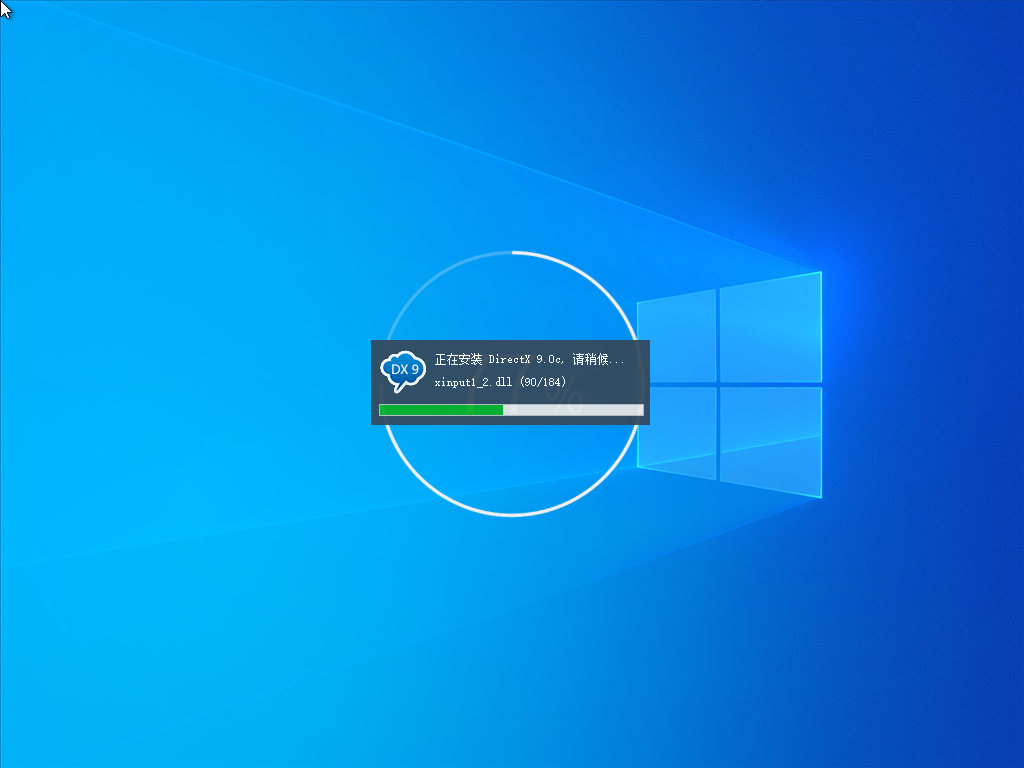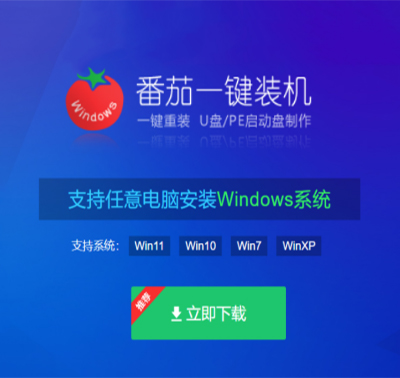微软Win10正式版原版ISO镜像(64位) V2023

 无插件
无插件
 360
√
360
√
 腾讯
√
腾讯
√
 金山
√
金山
√
 瑞星
√
瑞星
√
微软Win10正式版原版ISO镜像(64位)具有纯净、稳定、快速、兼容等特点,新Win10系统带给用户高效的办公以及最好的娱乐体验。Win10系统具备Win7系统的所有功能,并且还提供了xbox娱乐、Edge新浏览器、O{ffice办公、任务视图等从多新功能,最新版更是修复了以往非常多的BUG,从而让用户更省心的使用电脑。
系统特点
1、Windows 10 将列出用户可以删除的未使用文件和应用
Windows 10 将加入快速释放空间功能。例如,Windows 10 中的 Storage Sense 功能让用户可以删除不必要的文件和临时文件,以在硬盘驱动器已满时优化存储。
用户还可以使用 “磁盘清理”工具来回收空间来存储更重要的文件,但是在清理过程中可能不会注意到未使用的应用程序,文件或文档。
2、存储建议
在 Windows 10 21H1 更新中,Microsoft 添加了一项名为 “用户清理建议”的功能。此功能是 “存储”设置的一部分,它将创建用户不经常使用的应用程序,文件和个人数据的列表。用户可以按日期对列表进行排序,并轻松决定是否需要保留大文件,应用程序。
3、卸载应用
Windows 10还获得了一项新功能,该功能允许用户卸载不经常使用的应用程序。
此功能将自动保存应用程序的数据和设置。当用户尝试重新打开已存档的应用程序后,Windows 将自动从 Microsoft Store 重新下载并还原该应用程序。
“存档”应用程序功能当前在预览版本中可用,并且预计将随 Windows 10 版本 21H1 一起提供。
4、磁盘管理
开发通道中21H1的一种预览版本提供了更直观的方式来管理计算机的磁盘和分区。
通过此功能更新,Microsoft 有望为用户更新其磁盘管理工具。与经典的磁盘管理工具不同,这种新的磁盘管理工具遵循 UWP 原则,新用户也可以轻松查看或理解磁盘信息或创建 / 格式化卷。
5、磁盘管理器中的卷数据
微软表示,对于高级用户,它将继续提供传统的 “快照式”MMC 磁盘管理界面。
6、音频设备设置
微软还在改进现代的音频设备设置。现在,“设置”应用程序中的 “音频设备”选项卡可以告诉用户哪个设备是默认播放器,用户也可以单击设备将其设置为默认播放器。
同样,Microsoft 已更新了经典的 Volume Mixer。
7、任务管理器
任务管理器将获得一个称为 “架构”的新功能,其可向用户显示每个正在运行的进程的体系结构(x64,x86,ARM64)。
8、DNS 配置
Windows 10 现在允许用户直接从 “设置”应用程序配置 DNS。以前一般是通过 “控制面板”访问此功能。
预览版本会在 Windows 10 中添加内置 DoH 设置,该设置将为 PC 上运行的所有应用和浏览器启用基于 HTTPS 的 DNS。这包括 Microsoft Edge,Chrome 和 Firefox。
内置 DoH 支持非常方便,因为用户不再需要分别配置每个浏览器的 DoH 设置。
系统配置要求:
1、处理器:1 GHz 64位处理器。
2、内存:4 GB及以上。
3、显卡:带有 WDDM 1.0或更高版本驱动程序Direct×9图形设备。
4、硬盘可用空间:50 G以上(主分区,NTFS格式)。
5、显示器:要求分辨率在1024×768像素及以上,或可支持触摸技术的显示设备。
系统安装教程:
一、系统盘安装
1、首先解压本站下载的系统包至D盘或者其他盘
注意:不能解压到C盘,因为C盘在重装系统时候会被格式化
2、在安装过程中需要关闭360、Q管等杀毒软件,避免误报导致安装失败。
3、然后打开解压目录,运行“番茄一键装机”启动器,然后点击“立即安装到本机”
4、准备进入全程自动安装,无需人工干预,安装过程大概5分钟。
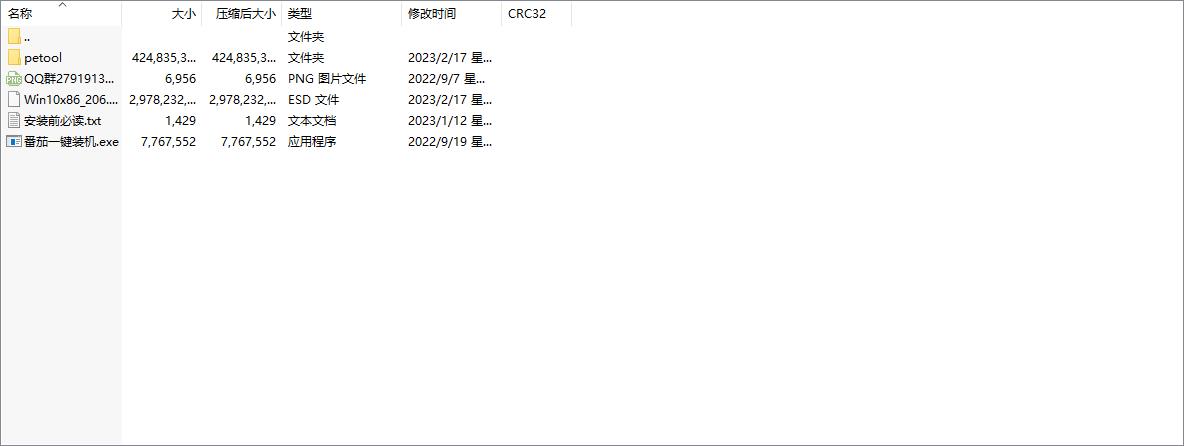
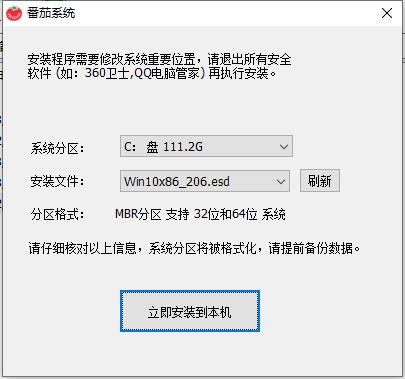
二、U盘系统安装
使用“番茄一键装机”怎么制作U盘启动盘?
第一步:下载番茄一键装机,启动软件进入到主界面,点击“U盘启动盘” 进入U盘启动盘制作流程;
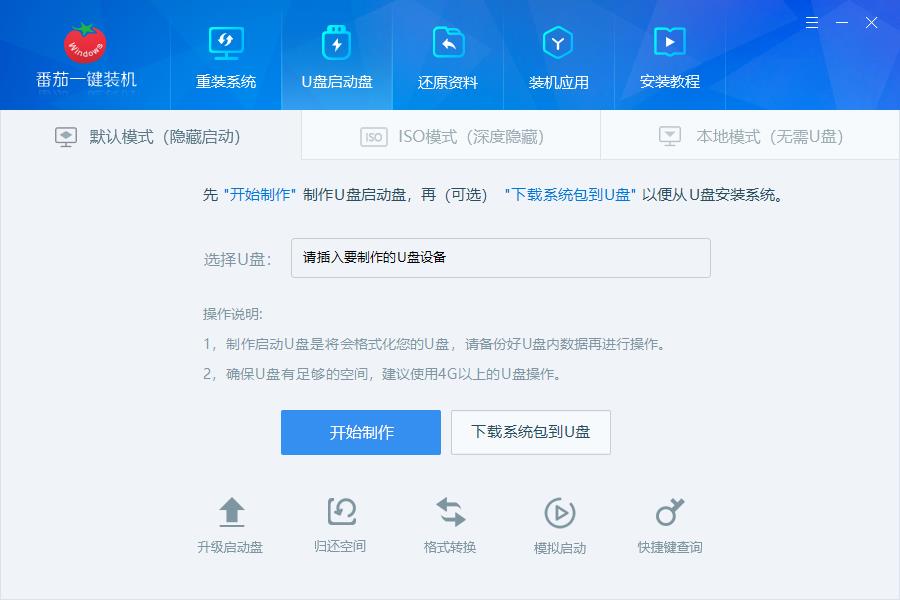
第二步:把U盘插入电脑,番茄一键装机自动识别U盘;
第三步:点击【开始制作】,会提示格式化U盘(请确保U盘没有重要文件),点击【确定】开始格式化U盘;
第四步:开始U盘启动盘制作过程,自动下载PE文件到U盘;
第五步:等待大约2分钟左右,提示制作完成,拔掉U盘即可;
U盘启动盘制作的相关小功能介绍,如下图
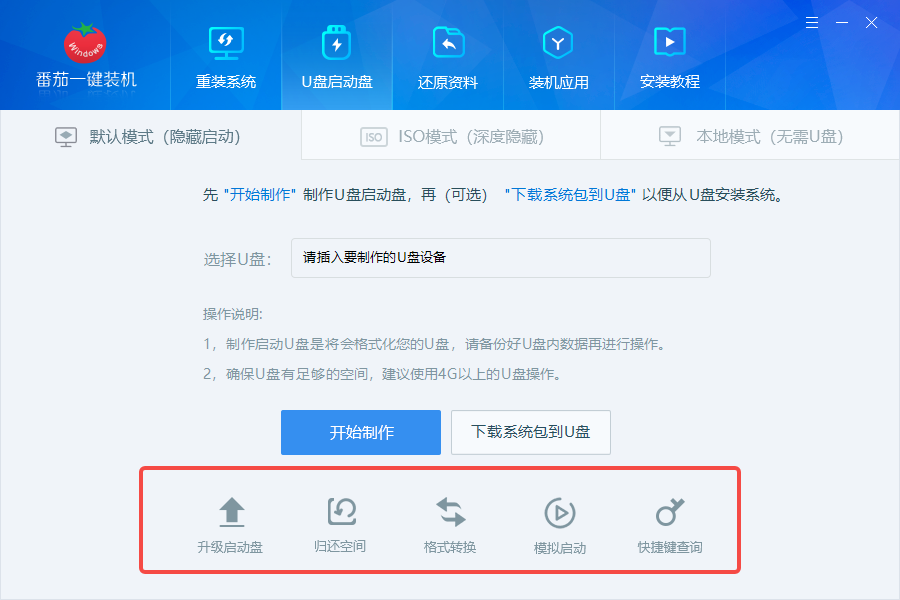
升级启动盘:可以直接升级已制作好的U盘启动盘,建议按需升级使用;
归还空间:如果U盘不在当做U盘启动盘用的时候,可以把之前的分区(H、J)重新划分成一个分区,释放空间;
格式转换:支持U盘格式转换,FAT/FAT32和NTFS之间任意转换;
模拟启动:支持BIOS、UEFI(X64)、UEFI(X86)模拟启动U启动盘;
快捷键查询:支持各大主板启动键查询;
使用U盘启动盘安装系统教程
1、制作好时候,在电脑中打开U盘,下载镜像文件,然后解压到U盘中。
2、重新打开电脑,按住“Esc”键,直到出现“Start Setup Menu”后在松开按键,按住F9键,进入到Boot Device Option”界面。然后选择“USB flash device”选项。
3、然后通过键盘上的上下键来选择“安装原版(windowsxxx)”选项,点击回车键,开始安装系统。
4、在“Windowsxxx”界面中点击“下一步”、“现在安装”,然后勾选“我接受许可条款”,点击“下一步”。
5、在“自定义”界面中,选择“自定义:仅安装Windows高级)(C)”选项,点击【回车键】确定。选择选择系统盘C盘,点击【下一步】,接下来耐心等待安装过程。
6、系统安装完毕之后,电脑自动重新启动,就可以使用啦
温馨提示:
1、在重装系统之前一定要注意备份电脑上的重要文件。
2、准备的U盘内存尽量大一些,因为系统文件占用的内存会很大
3、在重装系统的时候,一定要保障电脑不会突然断电。
大家正在下
- 64位
- 32位
- 64位
- 64位
- 64位
win10热门系统