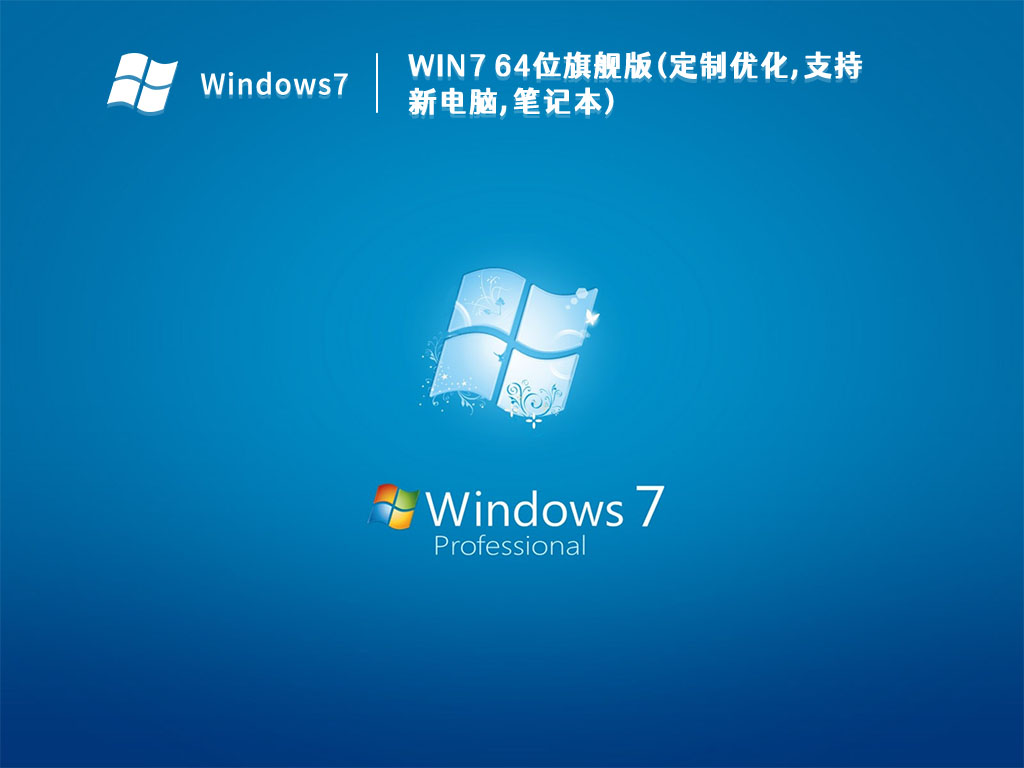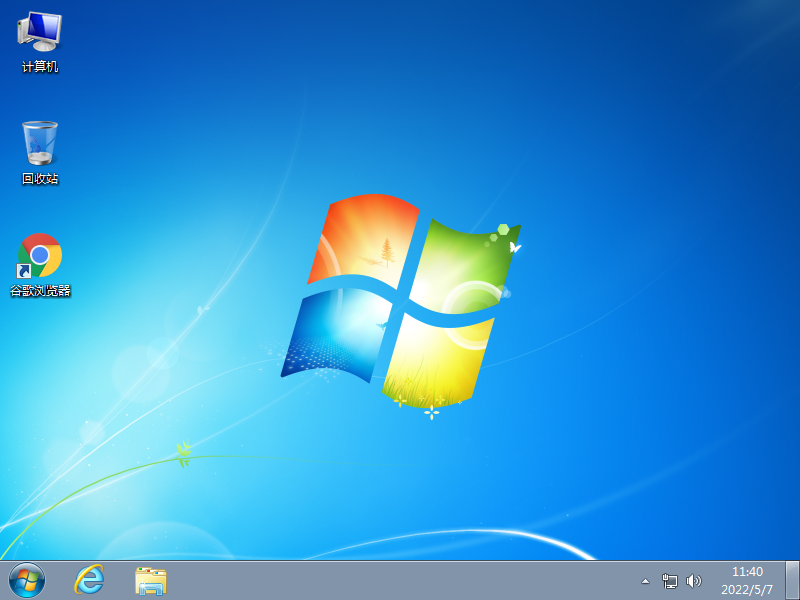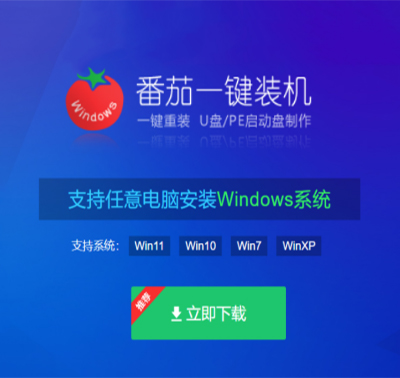Win7 64位旗舰版(定制优化,支持新电脑,笔记本) V2023
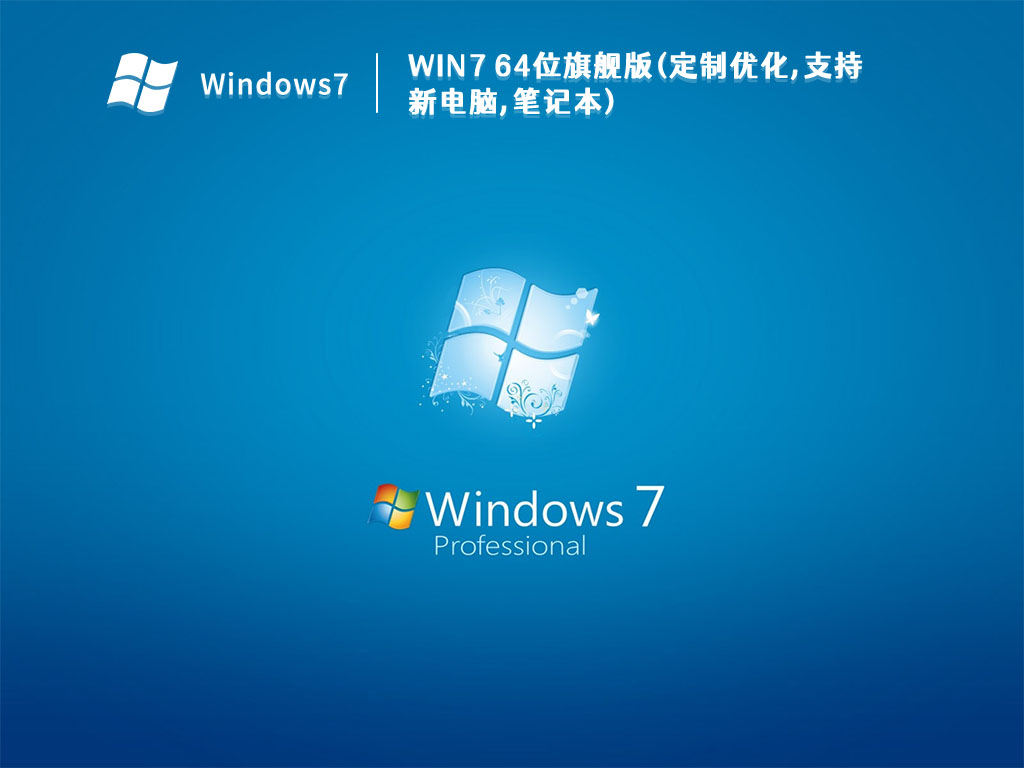
 无插件
无插件
 360
√
360
√
 腾讯
√
腾讯
√
 金山
√
金山
√
 瑞星
√
瑞星
√
Win7 64位旗舰版(定制优化,支持新电脑,笔记本) 能适应不同的硬件平台,不管是新电脑(intel 8,9代)还是AMD锐龙平台都有很好的支持,自带USB3 0 3 1驱动,NVme固态硬盘驱动,RAID最新驱动,及最新显卡驱动程序,优化方面比较全面,用户一经安装,基本不需要自己优化!速度极快!非常的流畅!
更新日志
1、更新Win7 64位系统补丁,IE补丁到2023年3月最终版。集成微软通用NVMe 驱动( 理论上支持 所有 NVMe SSD)。
2、更新Adobe Flash Player 34.0..0.448正式版。
3、更新VC++ 2012 2015 2017 2019(X64、X86)。
4、更新解压缩工具WinRAR 5.41专业破解版。
5、更新DirectX 11.0 支持更多游戏。
6、更新QQ至9.7.1去广告稳定版。
7、更新万能驱动助理2021.8月2.0稳定增强版。
8、更新USB3.0/3.1驱动程序。
9、 新增支持H310/B360/H370/Q370/Z390等300系列主板的USB驱动和UHD 630集显驱动。
10、更多细节上的优化,体现精品价值。
11、自带新电脑必备的USB3.0 驱动( 包含 Intel 7/8/9/100/200/(300) 系芯片组原生USB3.0 驱动、AMD 芯片组( 现有架构) 的原生USB3.0 驱动以及两种第三方芯片 USB3.0 驱动)(不会出现安装后键盘鼠标不能用的问题)。
12、Win10 1909总的来说更新内容并不是很大,主要有任务栏面板直接新建日程、更直观的通知设置面板、性能优化与省电、性能优化与省电、针对OneDrive的优化、开始菜单实时展开。
系统特性
1、完美优化各方面:注册表、启动项、任务计划程序、启动服务项、磁盘读取效率、CPU占用、内存占用、磁盘占用等等。
2、人性化设置各方面:个人资料保存在D盘,关闭IE筛选,关闭错误报告,优化Windows文件管理器等等。
3、系统增强:包含系统必备组件如DirectX、VC++ 2005-2019、.Net 4.6,Flash Player,解压缩软件等。
系统配置要求:
1、处理器:1 GHz 64位处理器。
2、内存:4 GB及以上。
3、显卡:带有 WDDM 1.0或更高版本驱动程序Direct×9图形设备。
4、硬盘可用空间:50 G以上(主分区,NTFS格式)。
5、显示器:要求分辨率在1024×768像素及以上,或可支持触摸技术的显示设备。
系统安装教程:
一、系统盘安装
1、首先解压本站下载的系统包至D盘或者其他盘
注意:不能解压到C盘,因为C盘在重装系统时候会被格式化
2、在安装过程中需要关闭360、Q管等杀毒软件,避免误报导致安装失败。
3、然后打开解压目录,运行“番茄一键装机”启动器,然后点击“立即安装到本机”
4、准备进入全程自动安装,无需人工干预,安装过程大概5分钟。
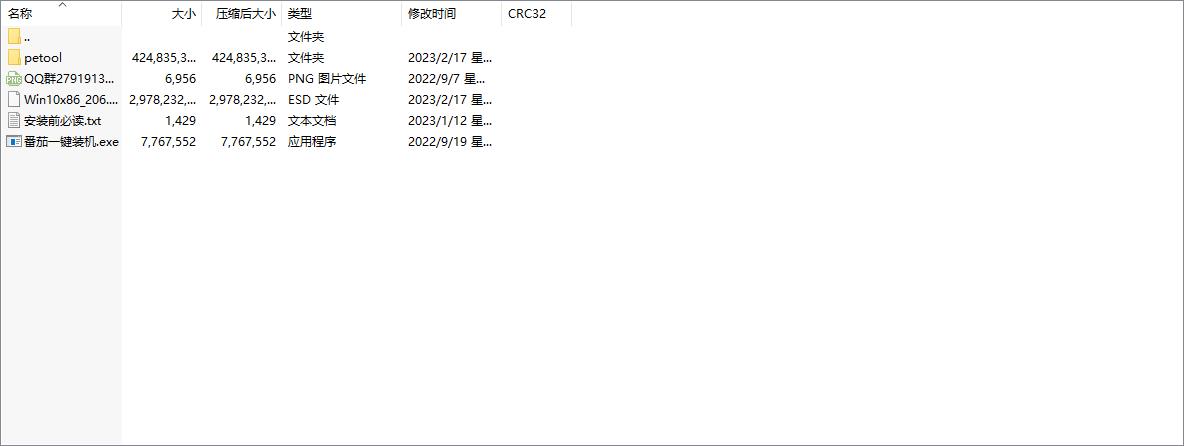
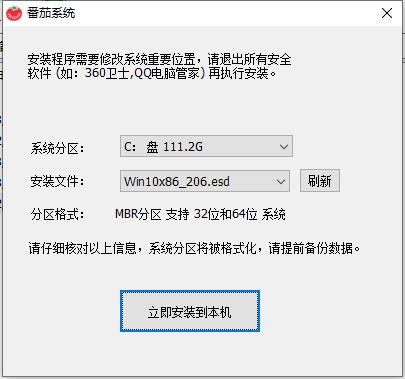
二、U盘系统安装
使用“番茄一键装机”怎么制作U盘启动盘?
第一步:下载番茄一键装机,启动软件进入到主界面,点击“U盘启动盘” 进入U盘启动盘制作流程;
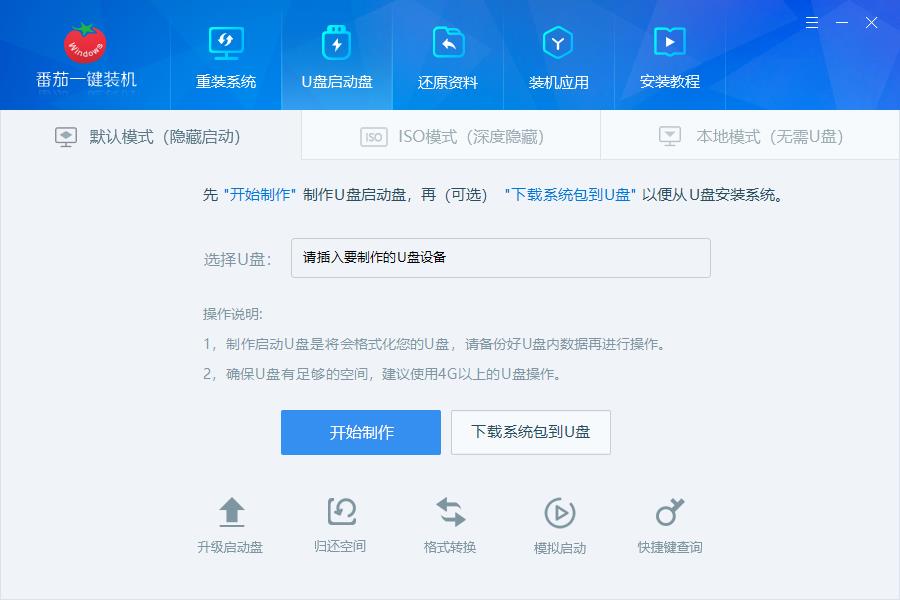
第二步:把U盘插入电脑,番茄一键装机自动识别U盘;
第三步:点击【开始制作】,会提示格式化U盘(请确保U盘没有重要文件),点击【确定】开始格式化U盘;
第四步:开始U盘启动盘制作过程,自动下载PE文件到U盘;
第五步:等待大约2分钟左右,提示制作完成,拔掉U盘即可;
U盘启动盘制作的相关小功能介绍,如下图
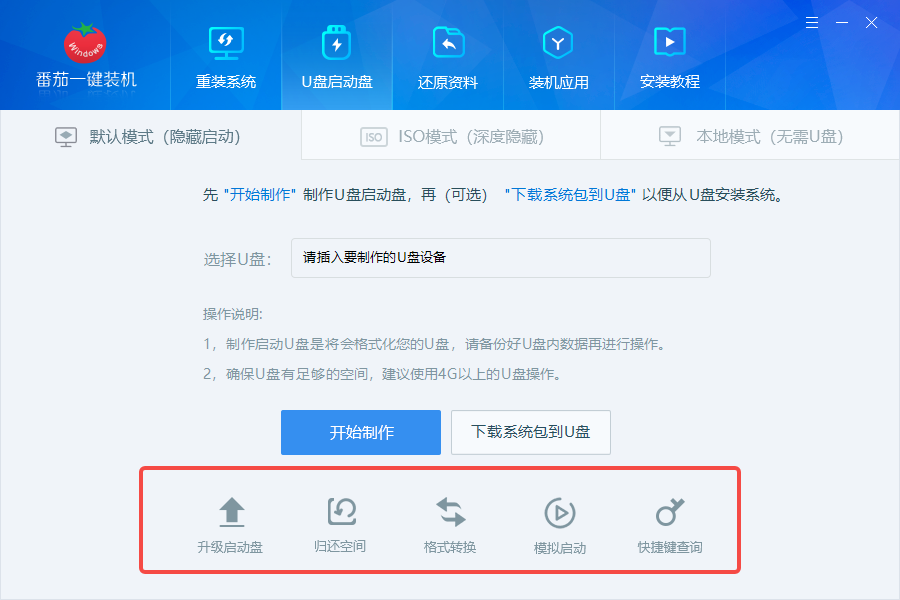
升级启动盘:可以直接升级已制作好的U盘启动盘,建议按需升级使用;
归还空间:如果U盘不在当做U盘启动盘用的时候,可以把之前的分区(H、J)重新划分成一个分区,释放空间;
格式转换:支持U盘格式转换,FAT/FAT32和NTFS之间任意转换;
模拟启动:支持BIOS、UEFI(X64)、UEFI(X86)模拟启动U启动盘;
快捷键查询:支持各大主板启动键查询;
使用U盘启动盘安装系统教程
1、制作好时候,在电脑中打开U盘,下载镜像文件,然后解压到U盘中。
2、重新打开电脑,按住“Esc”键,直到出现“Start Setup Menu”后在松开按键,按住F9键,进入到Boot Device Option”界面。然后选择“USB flash device”选项。
3、然后通过键盘上的上下键来选择“安装原版(windowsxxx)”选项,点击回车键,开始安装系统。
4、在“Windowsxxx”界面中点击“下一步”、“现在安装”,然后勾选“我接受许可条款”,点击“下一步”。
5、在“自定义”界面中,选择“自定义:仅安装Windows高级)(C)”选项,点击【回车键】确定。选择选择系统盘C盘,点击【下一步】,接下来耐心等待安装过程。
6、系统安装完毕之后,电脑自动重新启动,就可以使用啦
温馨提示:
1、在重装系统之前一定要注意备份电脑上的重要文件。
2、准备的U盘内存尽量大一些,因为系统文件占用的内存会很大
3、在重装系统的时候,一定要保障电脑不会突然断电。
大家正在下
- 64位
- 64位
- 64位
- 64位
- 64位
win7热门系统
其他版本热门系统
纯净之家Win7 64位旗舰版系统ISO镜像V2023.03
2Win7超流畅纯净版 64位 V2023
3Win7 64位装机旗舰版(免激活)V2023.03
4Win7 64位旗舰版(定制优化,支持新电脑,笔记本) V2023
5Win7 64位超纯净旗舰版(支持新电脑CPU) V2023
6Win10 LTSC 2023企业版64位 V2023
7Win10纯净专业版64位[永久激活] V2023
8Win10 64位专业版(免激活,稳定流畅) V2023
9Win11精简安装版系统(免激活)V2023.03
10Win11 64位专业版(永久激活)稳定版 V2023