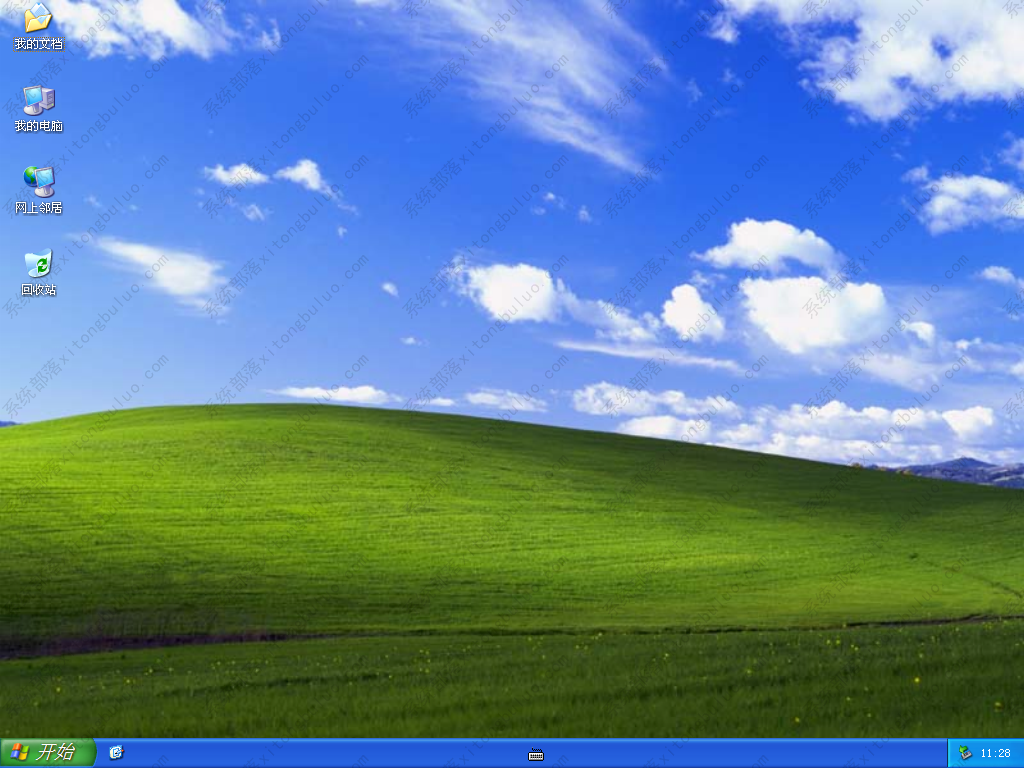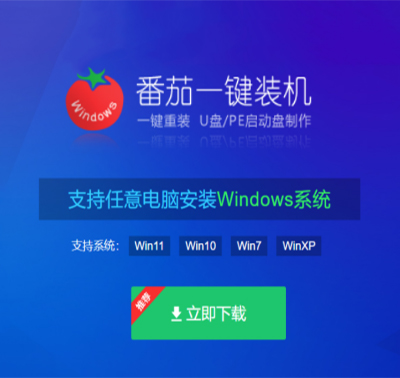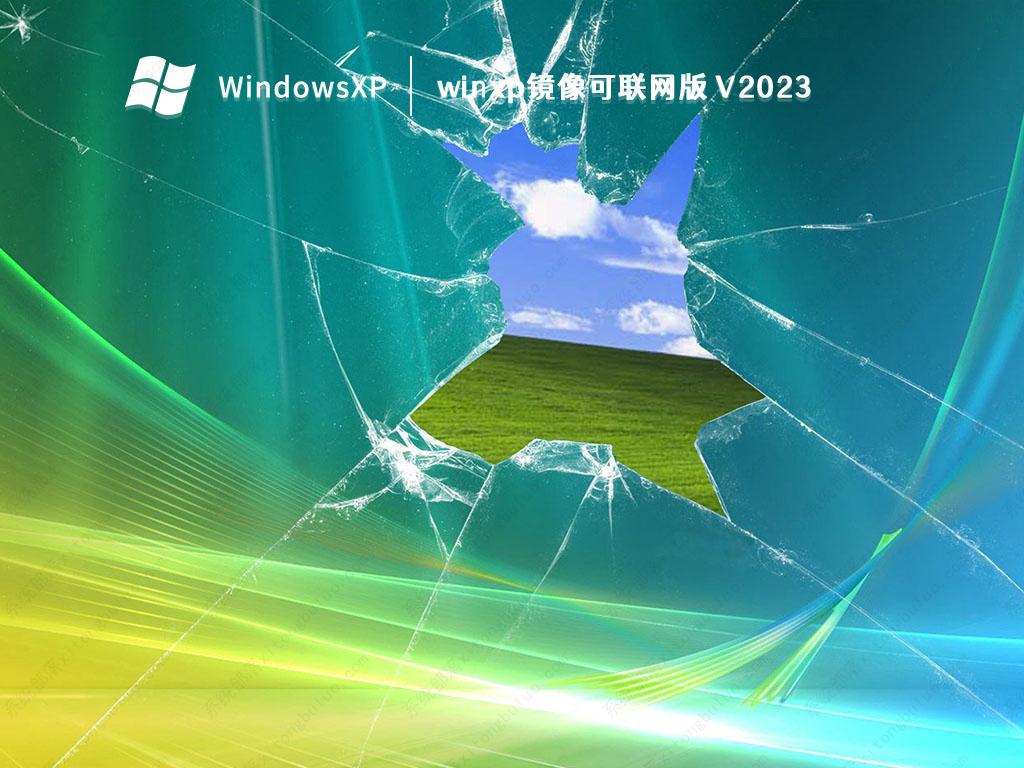电脑公司 Windows XP SP3 高速装机版 V2022

 无插件
无插件
 360
√
360
√
 腾讯
√
腾讯
√
 金山
√
金山
√
 瑞星
√
瑞星
√
电脑公司 Windows XP SP3 高速装机版非常适合那些配置不高的电脑使用,速度快又稳定,干净又没有恶意插件。该系统精简了一些不常用的功能服务,占用内存少,且经过多台电脑测试,没有发现什么问题,是一款非常好用的系统。
系统优化项目
1、我的文档转移到D盘(包括IE收藏夹);
2、桌面添加宽带连接;
3、禁止系统错误弹出错误信息;
4、加快开关机速度;
5、优化磁盘访问并加速读写;
6、优化内存配置,优化硬件;
7、增加鼠标键盘缓冲区;
8、让系统支持大容量硬盘;
9、去掉某些SATA硬盘在任务栏产生安全删除硬件图标;
10、加快程序运行速度,优化数据储存;
11、开启自动刷新,自动释放不使用的DLL;
12、关闭硬盘、USB设备自动播放;
13、关闭系统错误报告;
14、禁用最近更新访问标记,优化NTFS性能;
15、禁止安装驱动程序时弹出数字签名提示框;
16、优化系统预读和搜索;
17、优化视觉效果方案;
18、快捷方式字样已经关闭;
19、系统图标缓存最优化设置;
20、优化网络参数及网络转发机制。
配置要求
中央处理器(CPU):500MHz
内存(RAM):512MB
硬盘剩余空间:4GB
显卡:Super VGA(800 x 600分辨率)
推荐配置要求
中央处理器(CPU):1GHz及以上
内存(RAM):1GB-3.5GB(32位),2G及以上(64位)
硬盘剩余空间:10GB及以上
系统配置要求:
1、处理器:1 GHz 64位处理器。
2、内存:4 GB及以上。
3、显卡:带有 WDDM 1.0或更高版本驱动程序Direct×9图形设备。
4、硬盘可用空间:50 G以上(主分区,NTFS格式)。
5、显示器:要求分辨率在1024×768像素及以上,或可支持触摸技术的显示设备。
系统安装教程:
一、系统盘安装
1、首先解压本站下载的系统包至D盘或者其他盘
注意:不能解压到C盘,因为C盘在重装系统时候会被格式化
2、在安装过程中需要关闭360、Q管等杀毒软件,避免误报导致安装失败。
3、然后打开解压目录,运行“番茄一键装机”启动器,然后点击“立即安装到本机”
4、准备进入全程自动安装,无需人工干预,安装过程大概5分钟。
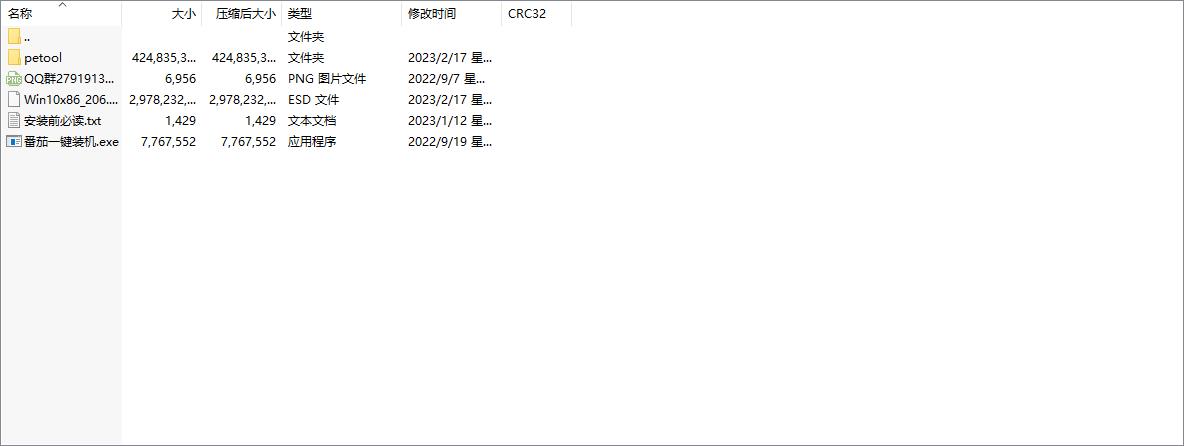
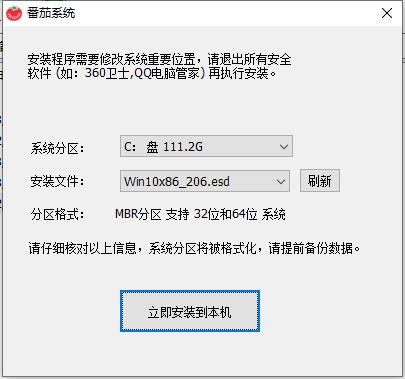
二、U盘系统安装
使用“番茄一键装机”怎么制作U盘启动盘?
第一步:下载番茄一键装机,启动软件进入到主界面,点击“U盘启动盘” 进入U盘启动盘制作流程;
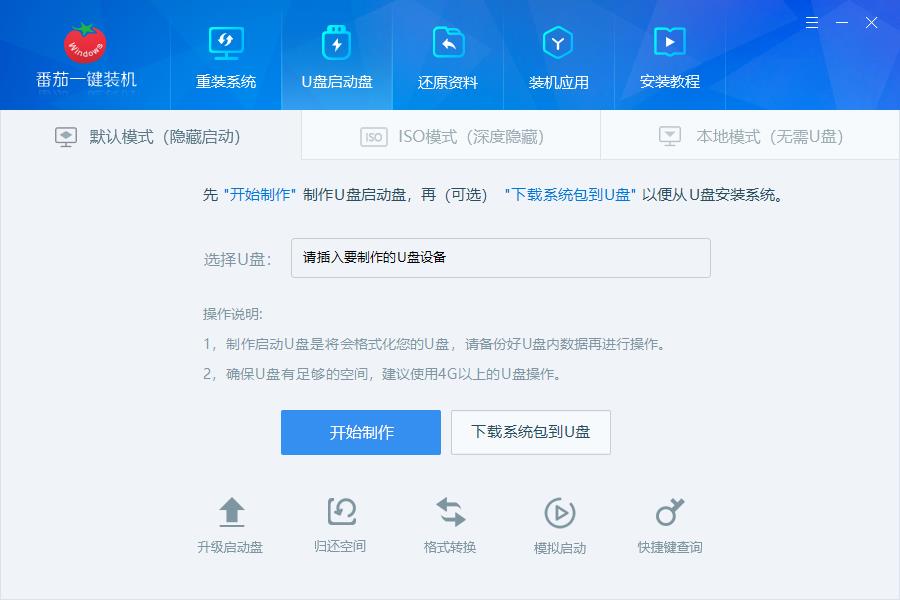
第二步:把U盘插入电脑,番茄一键装机自动识别U盘;
第三步:点击【开始制作】,会提示格式化U盘(请确保U盘没有重要文件),点击【确定】开始格式化U盘;
第四步:开始U盘启动盘制作过程,自动下载PE文件到U盘;
第五步:等待大约2分钟左右,提示制作完成,拔掉U盘即可;
U盘启动盘制作的相关小功能介绍,如下图
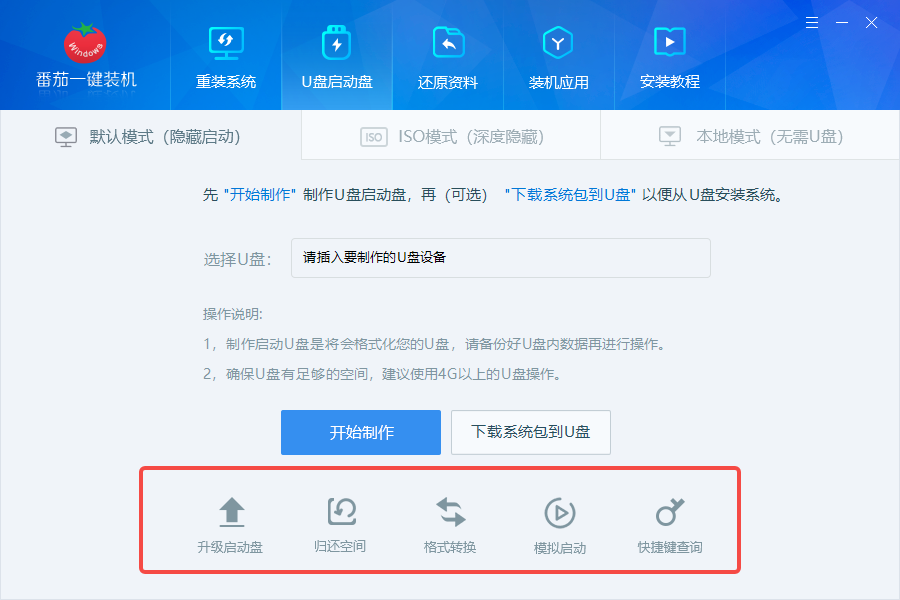
升级启动盘:可以直接升级已制作好的U盘启动盘,建议按需升级使用;
归还空间:如果U盘不在当做U盘启动盘用的时候,可以把之前的分区(H、J)重新划分成一个分区,释放空间;
格式转换:支持U盘格式转换,FAT/FAT32和NTFS之间任意转换;
模拟启动:支持BIOS、UEFI(X64)、UEFI(X86)模拟启动U启动盘;
快捷键查询:支持各大主板启动键查询;
使用U盘启动盘安装系统教程
1、制作好时候,在电脑中打开U盘,下载镜像文件,然后解压到U盘中。
2、重新打开电脑,按住“Esc”键,直到出现“Start Setup Menu”后在松开按键,按住F9键,进入到Boot Device Option”界面。然后选择“USB flash device”选项。
3、然后通过键盘上的上下键来选择“安装原版(windowsxxx)”选项,点击回车键,开始安装系统。
4、在“Windowsxxx”界面中点击“下一步”、“现在安装”,然后勾选“我接受许可条款”,点击“下一步”。
5、在“自定义”界面中,选择“自定义:仅安装Windows高级)(C)”选项,点击【回车键】确定。选择选择系统盘C盘,点击【下一步】,接下来耐心等待安装过程。
6、系统安装完毕之后,电脑自动重新启动,就可以使用啦
温馨提示:
1、在重装系统之前一定要注意备份电脑上的重要文件。
2、准备的U盘内存尽量大一些,因为系统文件占用的内存会很大
3、在重装系统的时候,一定要保障电脑不会突然断电。
大家正在下
- 32位
- 32位
- 32位
- 32位
- 32位
winxp热门系统
电脑公司热门系统
电脑公司XP SP3纯净版(集成全部补丁) V2023
2电脑公司 Ghost Win11专业升级版(永久激活) V2023
3电脑公司win7免激活经典旗舰版64位 V2023
4电脑公司windows10 64位精选专业版 V2023
5电脑公司WinXP SP3免激活旗舰版 V2023
6电脑公司Win11免费旗舰版Ghost镜像 V2023
7电脑公司 WinXP SP3 纯净优化版(支持AHCI) V2022
8电脑公司Win11 64位高级专业版系统 V2022
9电脑公司 Ghost Win11 64位高速纯净版 V2022
10电脑公司 Ghost Win10 64位流畅专业版 V2022