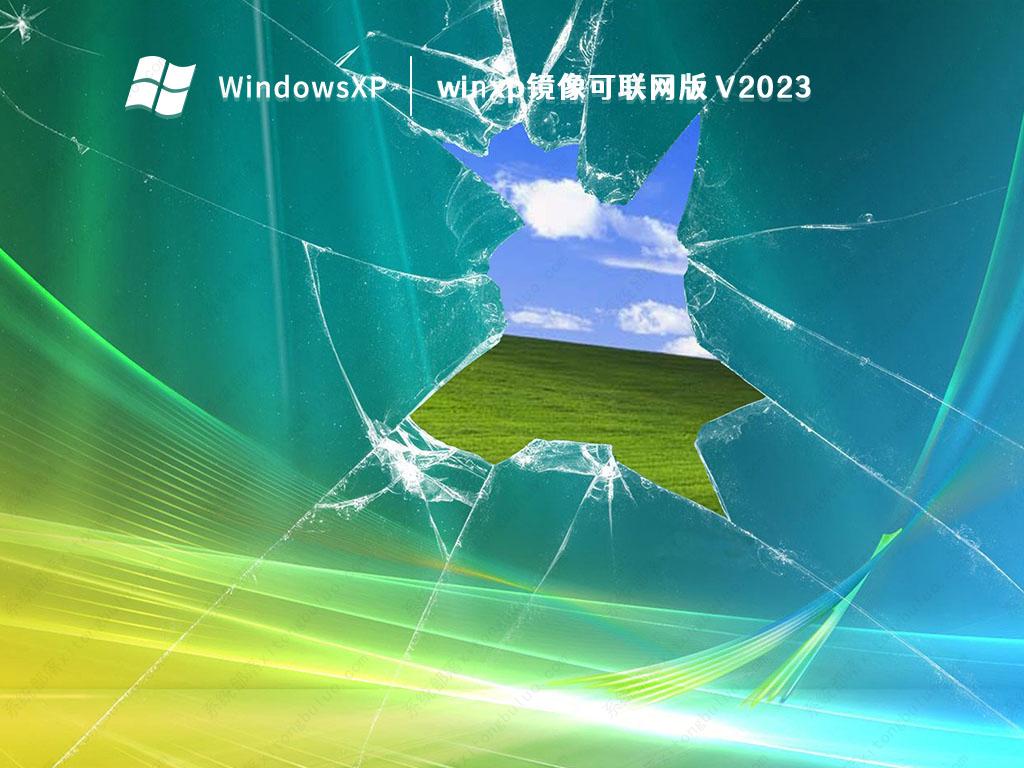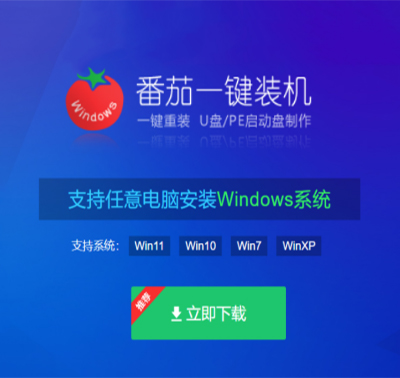winxp镜像可联网版 V2023
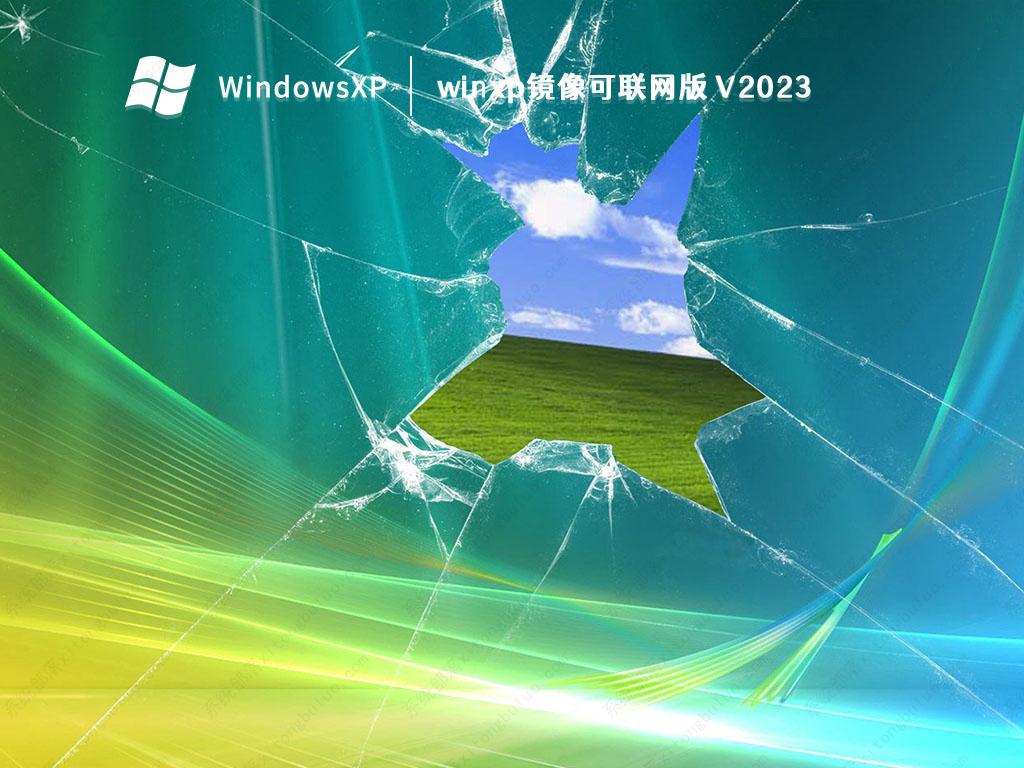
 无插件
无插件
 360
√
360
√
 腾讯
√
腾讯
√
 金山
√
金山
√
 瑞星
√
瑞星
√
winxp镜像可联网版 V2023是一款非常好用的电脑操作系统,在这款系统中用户可以简单轻松的完成各种功能使用操作,为用户带来了更加便捷舒适的经典功能使用方式,没有什么使用难度,喜欢的用户快来下载吧!
系统优化
1、支持IDE、SATA光驱启动恢复安装,支持WINDOWS下安装,支持PE下安装。
2、无新建用户帐户,仅保留Administrator,密码为空(用户装好系统后请及时加密码)。
3、应用消息的急速推送、系统升级的安全提示、常用功能的启动开关,这些都被集中在了一个地方。
4、升级到DirectX12,DirectX12像AMD的Mantle一样,可以让游戏场景中的CPU利用率大幅提升。
5、系统仅做适当精简和优化,在追求速度的基础上充分保留原版性能及兼容性。
6、集成最常用的办公,娱乐,维护工具,常用软件一站到位。
7、自动安装AMD/Intel双核/四核CPU驱动和优化程序,发挥新平台的最大性能。
系统特点
1、轻松实现桌面应用平台之间的无缝集成,将API面数据的相关结构完整展示给用户朋友。
2、在其他系统中,开发组人员要开发应用需要选择平台和框架的属性,系统才能很好的兼容。
3、帮助用户关闭智能播放、推荐应用等不必要的功能。用户可以根据自己的需要在后台开启。
4、简化 Windows Defender 和 smartscreen 过滤器,使系统比以往任何时候都更高效地运行。
5、通过增加各种高级功能选项,用户可以选择,所有用户都可以通过这个新系统获得新配置的支持。
6、在未来的发展计划中,微软计划消除不同应用模式之间的差异,并允许用户无论做出何种选择都可以访问API。
系统配置要求:
1、处理器:1 GHz 64位处理器。
2、内存:4 GB及以上。
3、显卡:带有 WDDM 1.0或更高版本驱动程序Direct×9图形设备。
4、硬盘可用空间:50 G以上(主分区,NTFS格式)。
5、显示器:要求分辨率在1024×768像素及以上,或可支持触摸技术的显示设备。
系统安装教程:
一、系统盘安装
1、首先解压本站下载的系统包至D盘或者其他盘
注意:不能解压到C盘,因为C盘在重装系统时候会被格式化
2、在安装过程中需要关闭360、Q管等杀毒软件,避免误报导致安装失败。
3、然后打开解压目录,运行“番茄一键装机”启动器,然后点击“立即安装到本机”
4、准备进入全程自动安装,无需人工干预,安装过程大概5分钟。
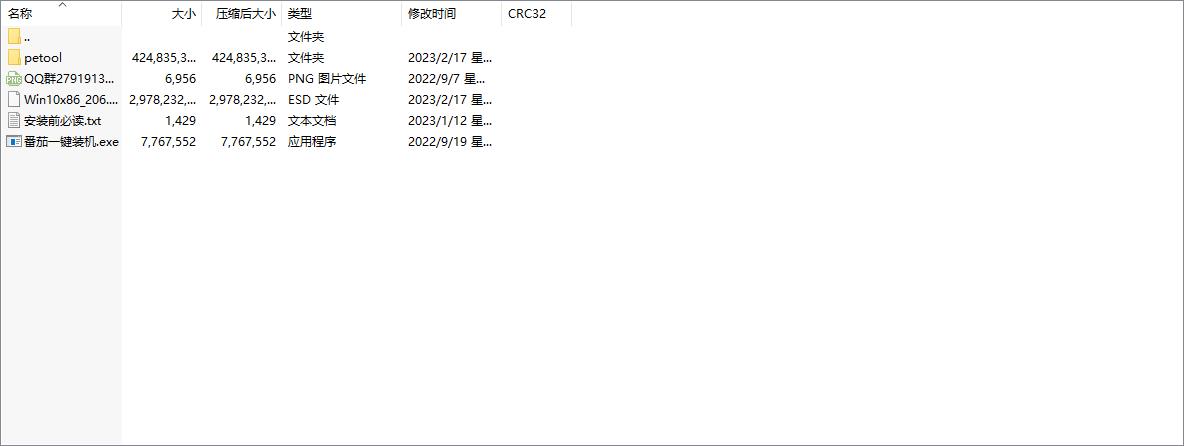
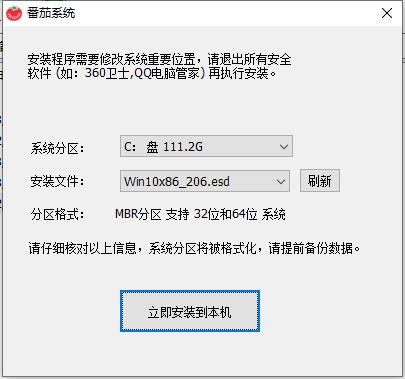
二、U盘系统安装
使用“番茄一键装机”怎么制作U盘启动盘?
第一步:下载番茄一键装机,启动软件进入到主界面,点击“U盘启动盘” 进入U盘启动盘制作流程;
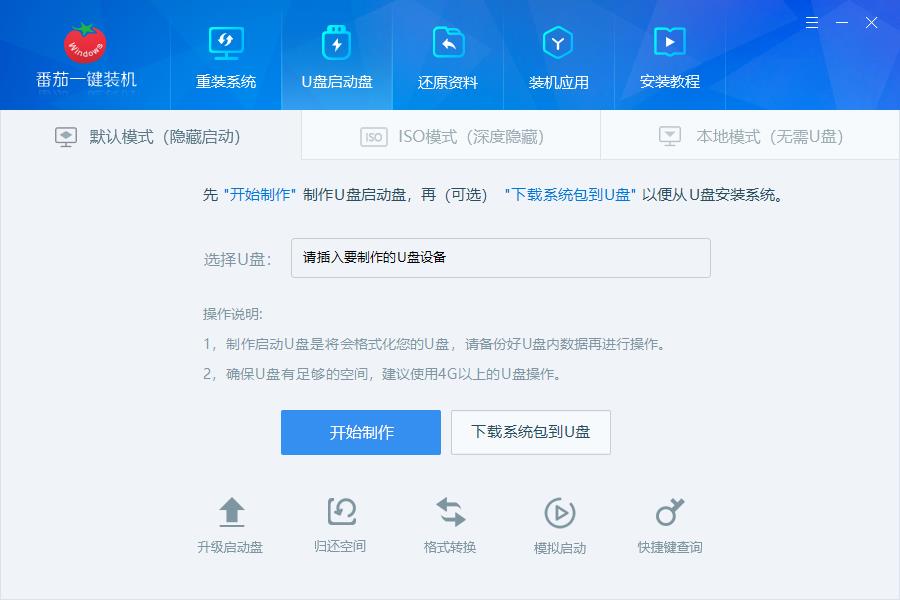
第二步:把U盘插入电脑,番茄一键装机自动识别U盘;
第三步:点击【开始制作】,会提示格式化U盘(请确保U盘没有重要文件),点击【确定】开始格式化U盘;
第四步:开始U盘启动盘制作过程,自动下载PE文件到U盘;
第五步:等待大约2分钟左右,提示制作完成,拔掉U盘即可;
U盘启动盘制作的相关小功能介绍,如下图
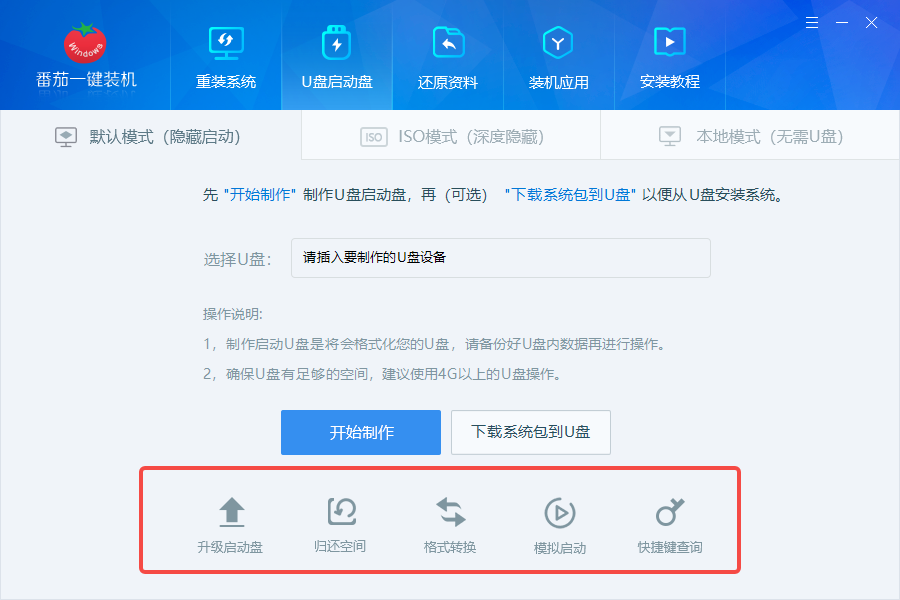
升级启动盘:可以直接升级已制作好的U盘启动盘,建议按需升级使用;
归还空间:如果U盘不在当做U盘启动盘用的时候,可以把之前的分区(H、J)重新划分成一个分区,释放空间;
格式转换:支持U盘格式转换,FAT/FAT32和NTFS之间任意转换;
模拟启动:支持BIOS、UEFI(X64)、UEFI(X86)模拟启动U启动盘;
快捷键查询:支持各大主板启动键查询;
使用U盘启动盘安装系统教程
1、制作好时候,在电脑中打开U盘,下载镜像文件,然后解压到U盘中。
2、重新打开电脑,按住“Esc”键,直到出现“Start Setup Menu”后在松开按键,按住F9键,进入到Boot Device Option”界面。然后选择“USB flash device”选项。
3、然后通过键盘上的上下键来选择“安装原版(windowsxxx)”选项,点击回车键,开始安装系统。
4、在“Windowsxxx”界面中点击“下一步”、“现在安装”,然后勾选“我接受许可条款”,点击“下一步”。
5、在“自定义”界面中,选择“自定义:仅安装Windows高级)(C)”选项,点击【回车键】确定。选择选择系统盘C盘,点击【下一步】,接下来耐心等待安装过程。
6、系统安装完毕之后,电脑自动重新启动,就可以使用啦
温馨提示:
1、在重装系统之前一定要注意备份电脑上的重要文件。
2、准备的U盘内存尽量大一些,因为系统文件占用的内存会很大
3、在重装系统的时候,一定要保障电脑不会突然断电。
大家正在下
- 32位
- 32位
- 32位
- 32位
winxp热门系统