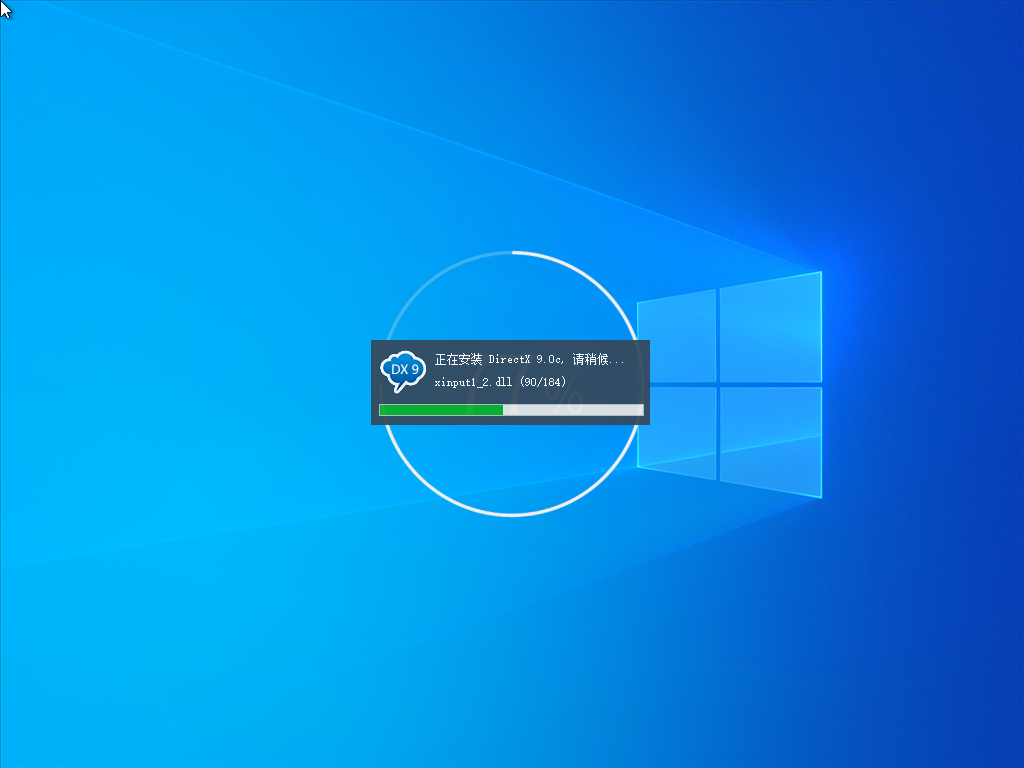Win10 22H2 64位 优化精简版

 无插件
无插件
 360
√
360
√
 腾讯
√
腾讯
√
 金山
√
金山
√
 瑞星
√
瑞星
√
Win10 22H2 64位 优化精简版采用微软官方最新Win10 22H2专业版为基础进行简单优化,保证系统原汁原味,支持SSD固态硬盘4K对齐,全程离线制作,100%隔离病毒木马。系统安全流畅稳定,免激活,集成了万能驱动,完美兼容各类机型,保证速度与稳定性的最佳平衡,安装速度快,无需专人值守轻松自动完成装机。
系统优化
1、使用微软官方最新 Windows 10 22H2专业版为源盘制作,稳定无比。
2、使用了智能判断,自动卸载多余SATA/RAID/SCSI设备驱动及幽灵硬件。
3、安全简单快速,全程无需值守,安装完成即永久激活,支持在线更新。
4、离线制作,安装过程自动检查各驱动器有无AUTO病毒,有则杀之。
5、在不影响大多数软件和硬件运行的前提下,已经尽可能关闭非必要服务。
6、针对最新主流高端配置电脑进行优化,专业驱动匹配,发挥硬件所有性能。
系统特色
1、卸载安全中心。
2、屏蔽更新恶意软件删除工具。
3、清除桌面Edge图标(不是卸载)。
4、关闭防火墙。
5、禁用在线自动更新补丁,可手动升级。
6、禁用不常用的系统服务(内附设置工具,如需要请自行修改)。
7、保留常用组件(微软商店,计算器,照片查看器等)。
8、IE 8 升级为 IE 11 。
9、以当前系统日期命名计算机名称(XTZJ-年月日+三位随机字符),方便日后查询具体装机时间。
系统最低配置要求
1、处理器:1 GHz 64位处理器。
2、内存:4 GB及以上。
3、显卡:带有 WDDM 1.0或更高版本驱动程序Direct×9图形设备。
4、硬盘可用空间:30 G以上(主分区,NTFS格式)。
5、显示器:要求分辨率在1024×768像素及以上,或可支持触摸技术的显示设备。
大家正在下
- 64位
- 64位
- 64位
- 64位
- 64位
win10热门系统