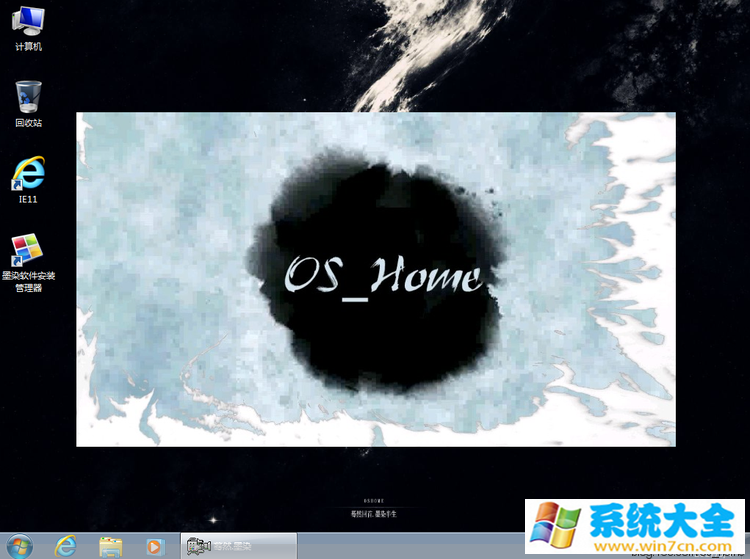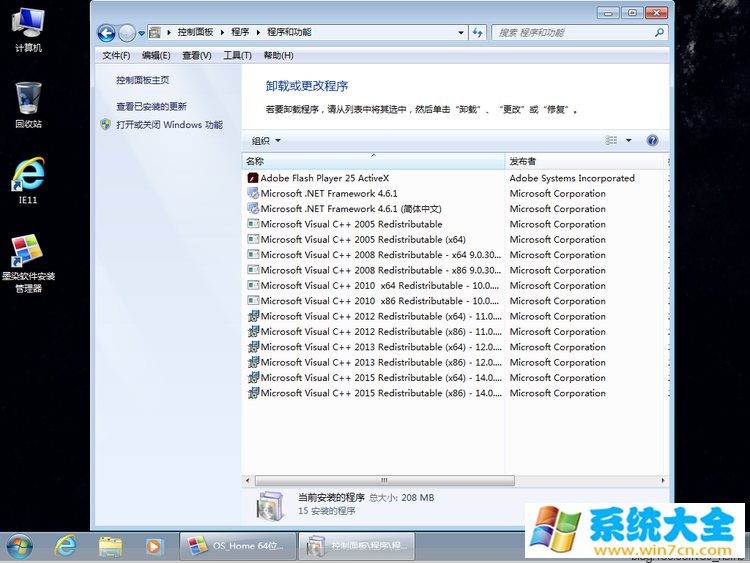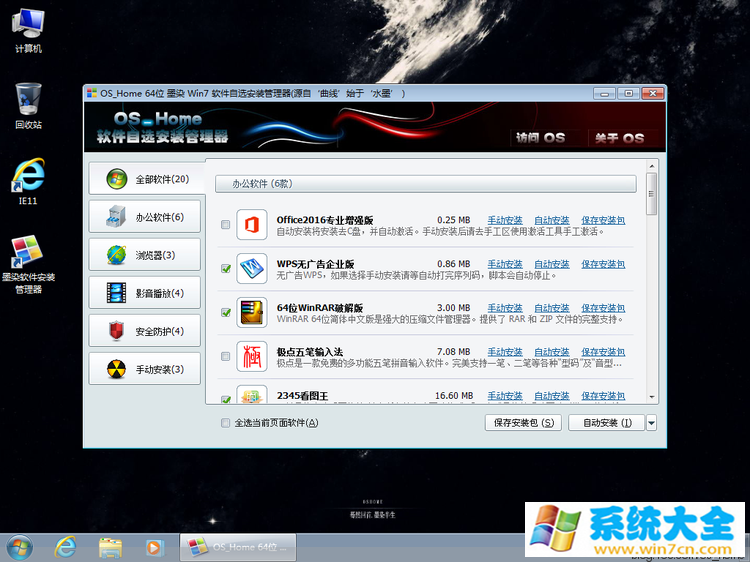墨染64位 Win7 Ultimate完整版 Office2016完整版可选安
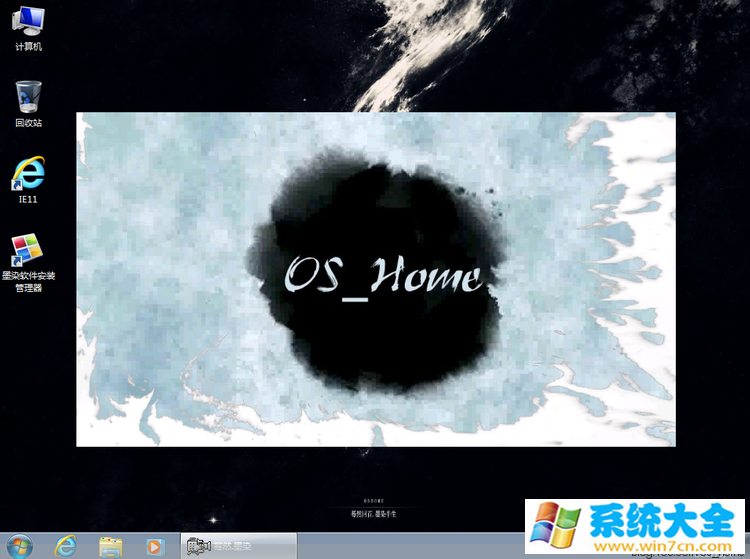
系统大小:5.82 GB
系统品牌:其他版本
系统类型: 64位
系统语言:简体中文
运行环境:WinAll
更新日期:2023-10-14
安全监测:
 无插件
无插件
 360
√
360
√
 腾讯
√
腾讯
√
 金山
√
金山
√
 瑞星
√
瑞星
√
 无插件
无插件
 360
√
360
√
 腾讯
√
腾讯
√
 金山
√
金山
√
 瑞星
√
瑞星
√
系统简介
下载地址
常见问题
大家都在下
文件效验: 墨染II效验: MD5: 29C8C06D772B206CB02DE2D582DF8D81 SHA1: FB38E0203E78490028F859EF298ED991A0D17C8E CRC32: DCFA338E 墨染I效验: MD5: 6DDC8561BCD93AEEB3CAC760595E9F06 SHA1: 42372F8CC75FEEA11C367F5BEA0B55E15CD0BE91 CRC
文件效验:
墨染II效验:
MD5: 29C8C06D772B206CB02DE2D582DF8D81
SHA1: FB38E0203E78490028F859EF298ED991A0D17C8E
CRC32: DCFA338E
墨染I效验:
MD5: 6DDC8561BCD93AEEB3CAC760595E9F06
SHA1: 42372F8CC75FEEA11C367F5BEA0B55E15CD0BE91
CRC32: 9837DCA0
1、软件增加:软件管理器里增加了Office2016专业增强完整版,请注意,这不是精简版。你可以选择自动安装,会自动安装KEY,自动激活,自动增加KMS服务。不要让防护软件禁止了KMS服务的启动,否则180天后请重新激活。如果选择手动安装,则在软件管理器最下面的手动区里有两种激活方式,任君选择。再请你注意,自动安装最后阶段,千万别手动去关闭窗口,系统在部署激活和KMS服务,耐心等几分钟吧。
2、软件改动:软件管理器里的WINRAR改成了最新的64位5.4,装进去就是已注册。其他软件全改成最新版。
3、万能驱动:使用了2017年4月28日发布的万能驱动,但高达2.39G的容量让我实在无法接受。精简了OEM显卡驱动,以此体积降到1.6G。所以驱动会无法打上某些OEM显卡,请自行准备驱动。经过测试各种集成显卡是没问题的。
4、预装软件:看上图可知,已经预装了.net4.6.1和VC组件,后者是为了方便那些用垃圾PE的人,在安装系统的时候,会自动注入一些程序,如果没有VC组件,他们安装系统的时候会报错。。。
5、解决问题:解决了共享打印机的问题,去掉了登录界面的背景,IE不再是8而是升成了11,当然自己可以退级到8。解决了其他一些烟锁出现的小问题。增加了经典壁纸集合,请自行选择。
6、开机动画:这次是1分多钟的动画,好好欣赏。第一次进桌面播放完毕后会自动删除。
7、其他:使用UEFI+GPT模式的朋友请注意:因为默认激活是在MBR下的,所以如果你使用UEFI+GPT的模式,那么将在Win7安装的后期会跳出一个通知框,告知你无法激活。直接按回车即可,对系统无任何影响。当然进入桌面后系统是没激活状态,然后请使用软件自选安装管理器里的强力激活。如果你使用的是MBR+BIOS模式,可以无视第7点,坐等系统装完自动激活即可。
8、墨染II:增加对NVME硬盘的支持,相对于墨染I来说,墨染II只是增加了对NVME硬盘的支持。除此外没任何变动。
『免责声明』
1、Windows 7操作系统和Office2016版权归微软公司所有,本封装系统仅作研究之用;
2、本封装系统涉及其他所有软件版权归各自作者所有,切莫用于商业用途;
3、请测试后自行销毁或自行解决相关授权问题;
大家正在下
- 64位
- 64位
- 64位
- 64位
- 64位
win7热门系统