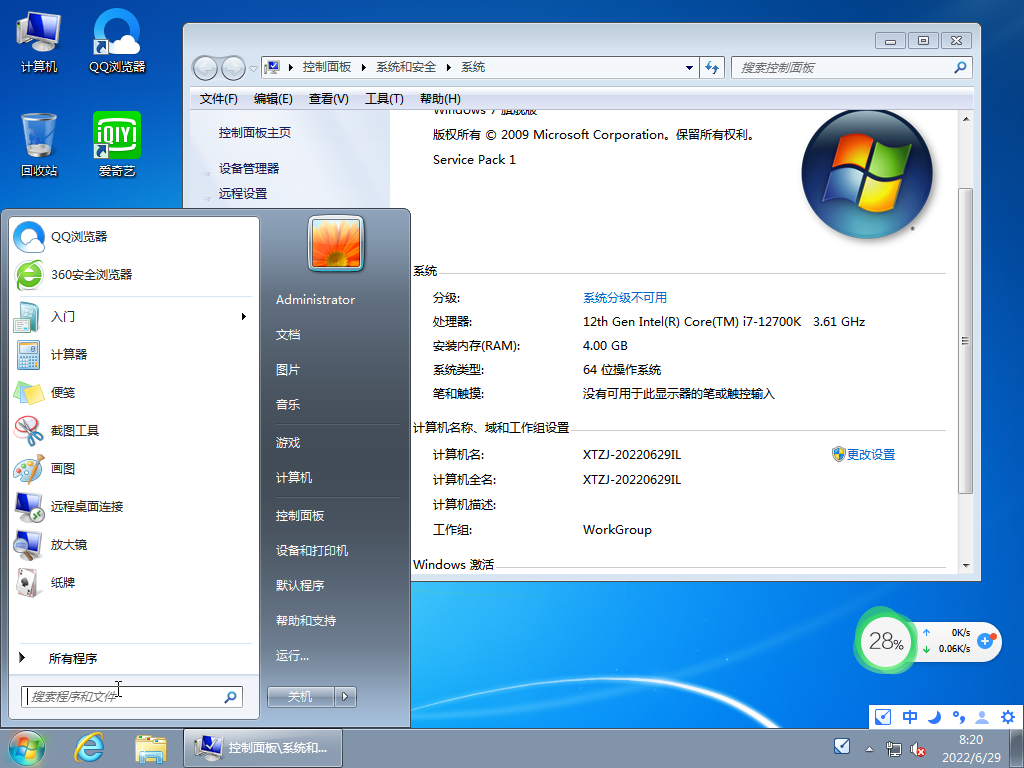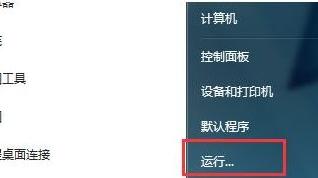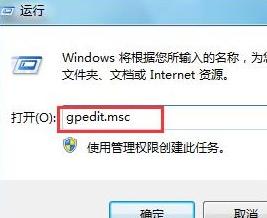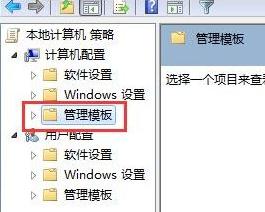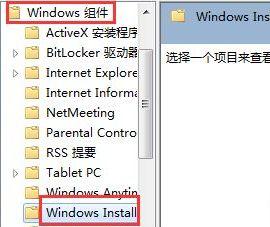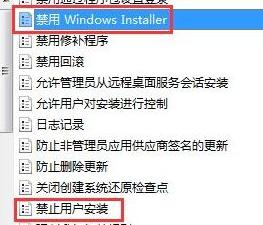华硕h81m win7系统镜像

 无插件
无插件
 360
√
360
√
 腾讯
√
腾讯
√
 金山
√
金山
√
 瑞星
√
瑞星
√
华硕h81m win7系统镜像 V2022版本精心打磨,打造用户最喜爱的系统之一,本系统采用原版Win7镜像制作,整合了所有Win7系统补丁!加入USB3 0 3 1驱动,nvme固态硬盘驱动,最新主板显卡驱动等等,支持最新电脑安装,不管是笔记本还是台式机都可以完美使用。
win7电脑软件下好了安装不了怎么办?
1、在电脑桌面上点击左下角的开始菜单图标,然后选择运行打开运行窗口。
2、然后在接下来的窗口中输入gpedit.msc命令然后按下回车。
3、在进入组策略编辑器之后我们点击左侧的计算机配置,然后选择管理模板。
4、然后在管理模板下找到我们的Windows组件,在下拉列表中找到Windows Installer并点击打开。
5、然后在Windows Installer选项内,然后再找到禁止用户安装,把它设置为关闭状态,也就是设置为允许用户安装就行了。
系统特色
1、系统安装完成后,多余驱动自动卸载,确保稳定可靠,恢复效果接近新安装版。
2、对最新主流高端配置计算机进行优化,匹配专业驱动,发挥硬件全部性能。
3、没有数字签名的驱动可以免人工确认,这些驱动可以在进入桌面之前自动安装。
4、智能地判断和安静地安装AMD双核补丁和驱动器优化程序,使CPU发挥更强的性能,更稳定。
5、系统集成了一般的万能驱动技术,在系统安装中自动配置驱动器,所有系列硬件都能自动匹配。
大家正在下
- 64位
- 64位
- 64位
- 64位
- 64位
win7热门系统