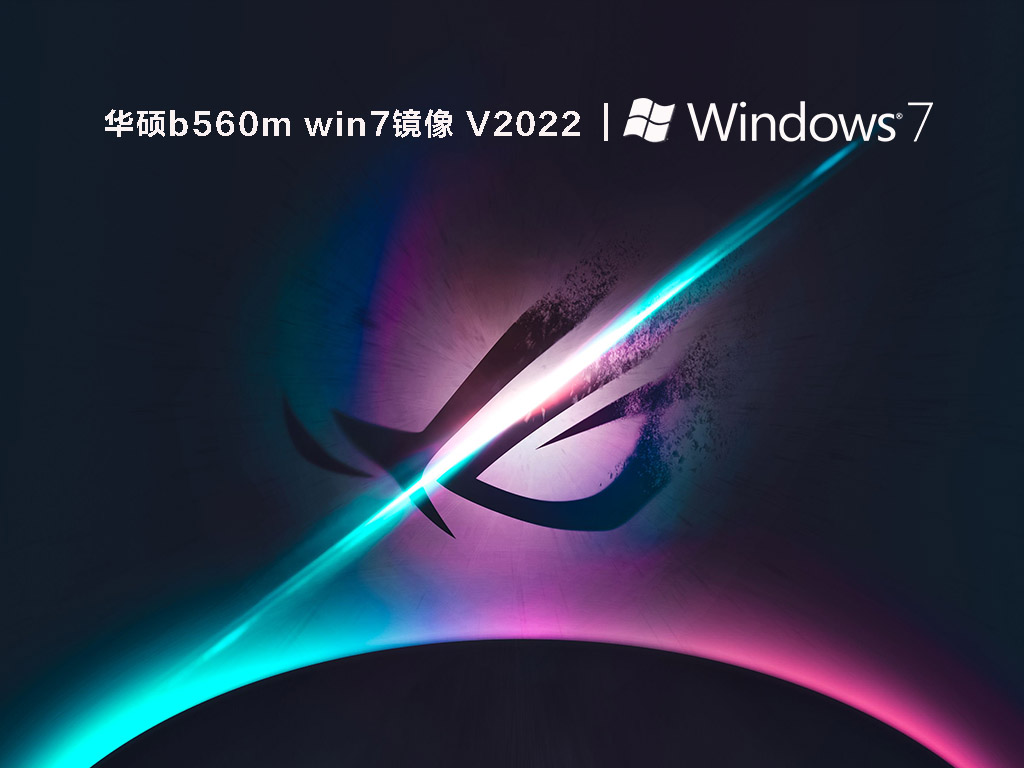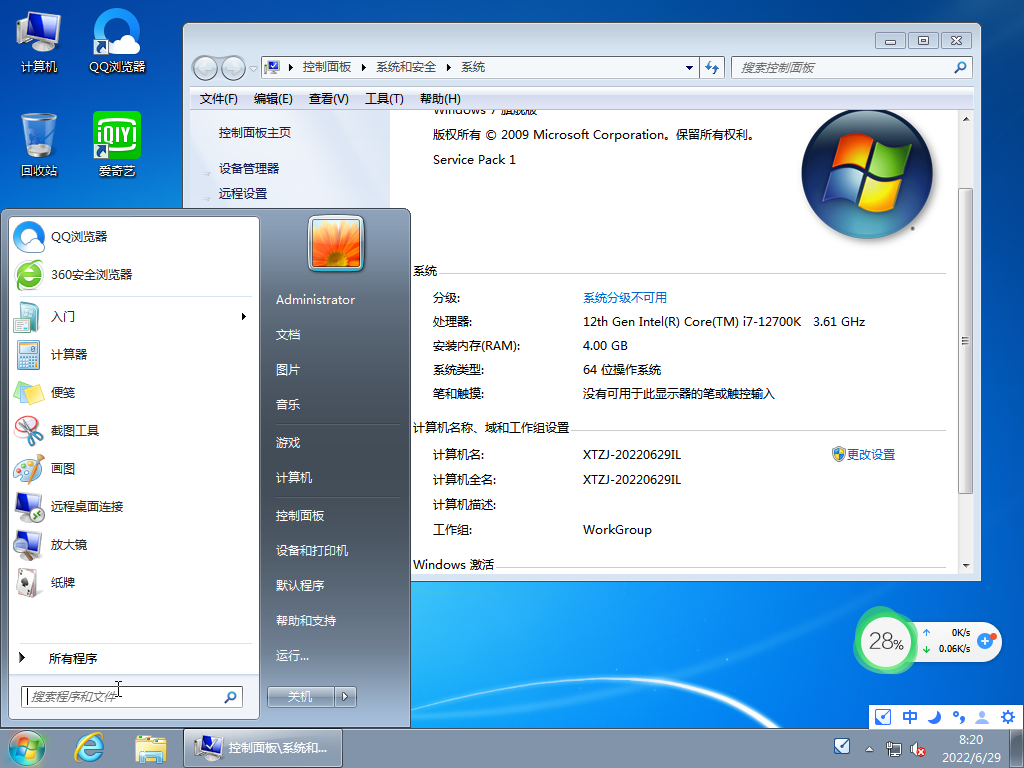华硕b560m win7镜像
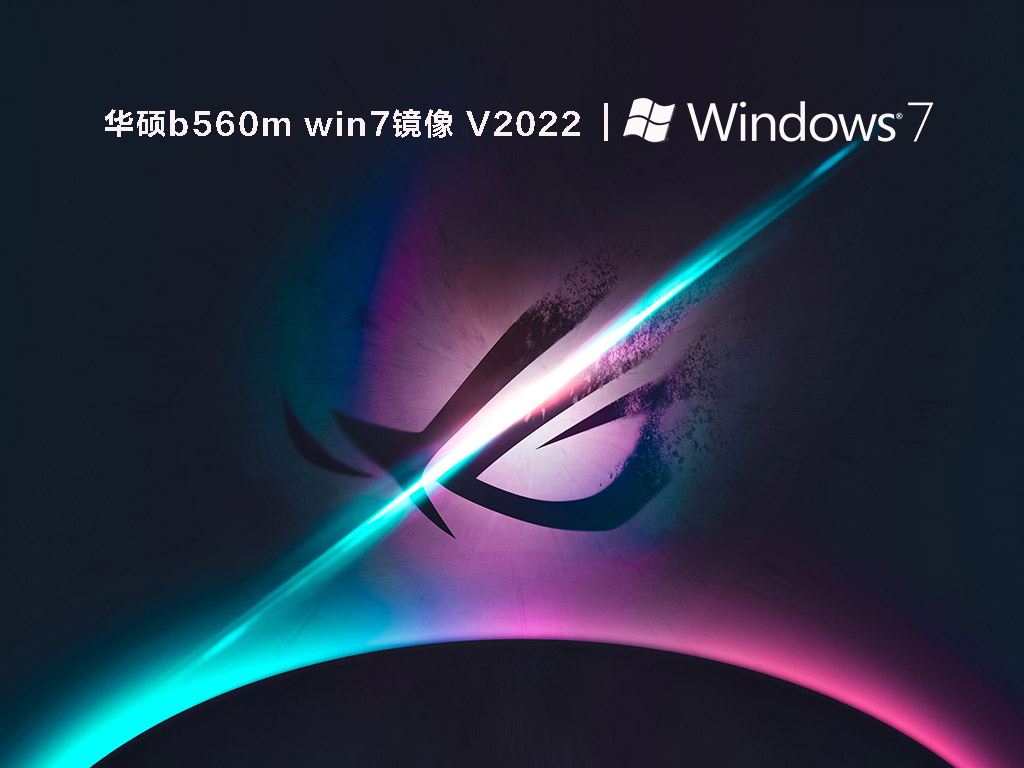
 无插件
无插件
 360
√
360
√
 腾讯
√
腾讯
√
 金山
√
金山
√
 瑞星
√
瑞星
√
华硕b560m win7镜像 V2022是专为华硕b560m主板用户准备的电脑操作系统,本系统包含了当下最新的驱动程序,支持intel 7,8,9,10代处理器,完美安装显卡驱动程序,并且自带了USB3 0驱动和NVME固态硬盘驱动,系统组件增强,快来下载吧!
系统特点
1、首次登录到桌面上,自动判断并执行目标设备的病毒信息,防止病毒残留。
2、系统只进行适当的简化和优化,在追求速度的基础上,充分保持原始性能和兼容性。
3、离线制作,纯净无比设置过程中自动检查各驱动器是否有AUTO病毒,如果有就杀死。
4、系统安装完成后,多余驱动自动卸载,确保稳定可靠,恢复效果接近新安装版。
5、改进的封装技术,更完善的驱动处理方式,大大减少“存储器不成read”的现象。
6、具有WinPE迷你操作系统和常用分区工具、DOS工具。安装机的备份维护很轻松,不用担心。
系统特色
1、全自动无人设置功能,让技术人员轻鬆应对多台计算机的安装。
2、使用智能决策自动卸载多余的SATA/RAID/SCSI设备和幽灵硬件。
3、可自动安装AMD/英特尔双核CPU驱动器和优化程序,发挥新平台的最大性能。
4、安全简单快捷,无需全程维护,安装完成后将永久激活并支持在线更新。
5、在不影响大多数软件和硬件运行的前提下,已经尽可能关闭了不必要的服务。
大家正在下
- 64位
- 64位
- 64位
- 64位
- 64位
win7热门系统