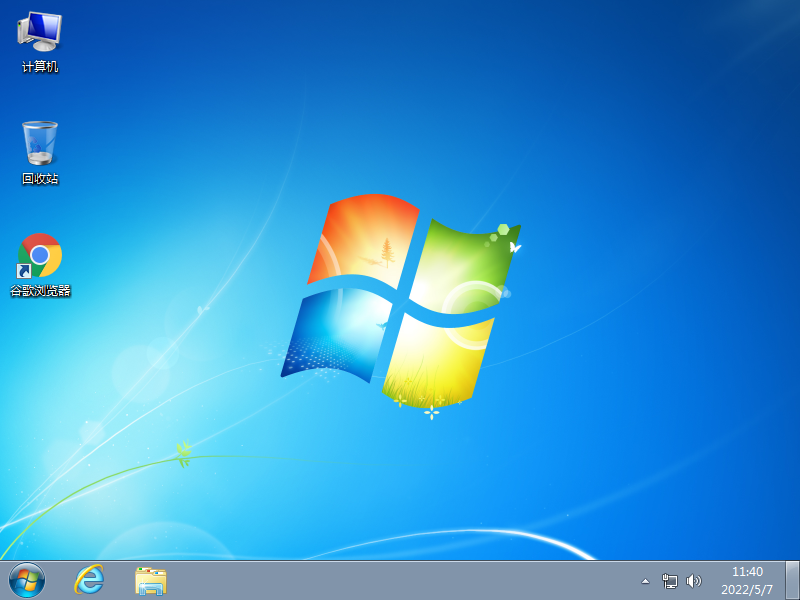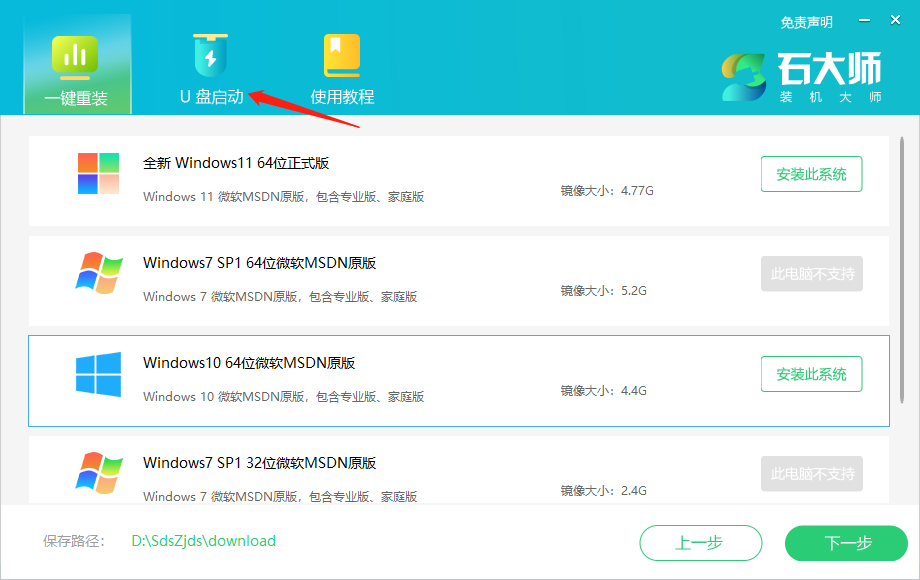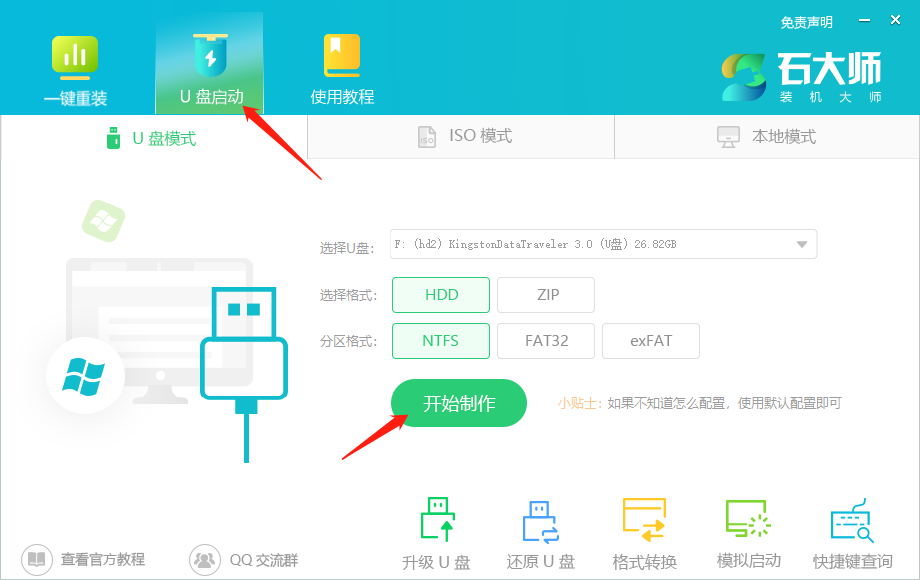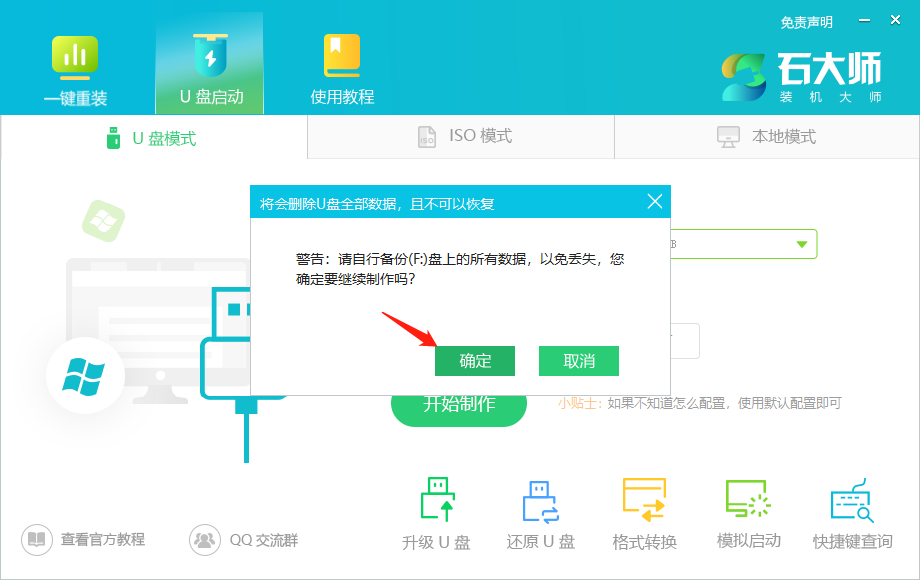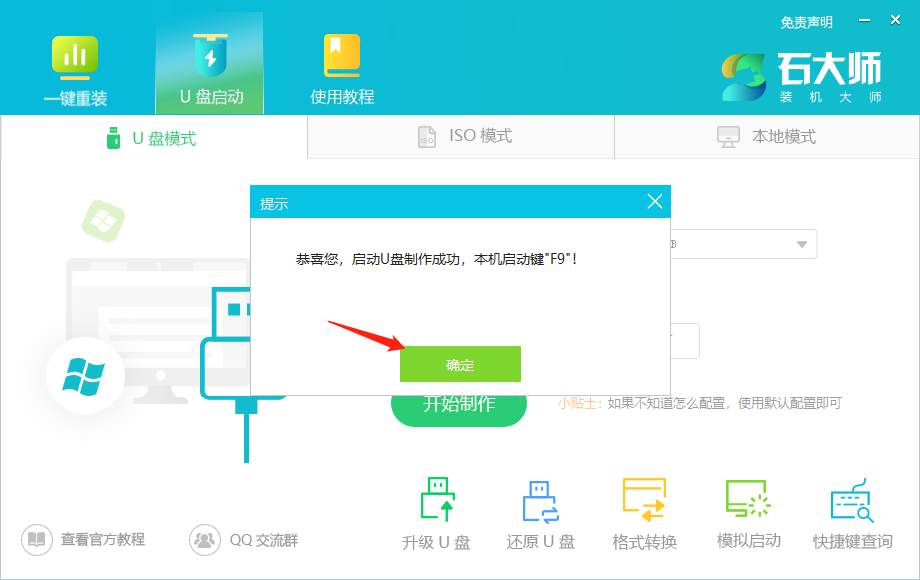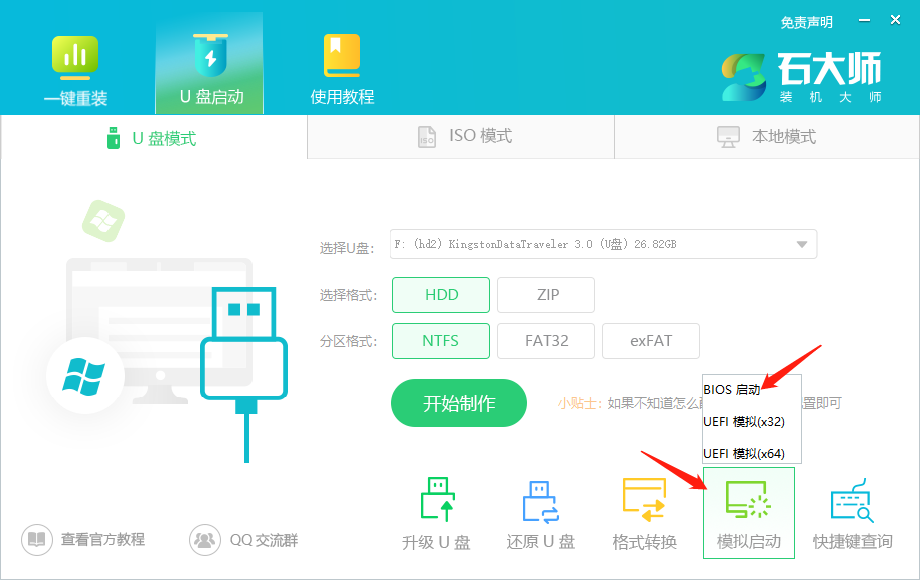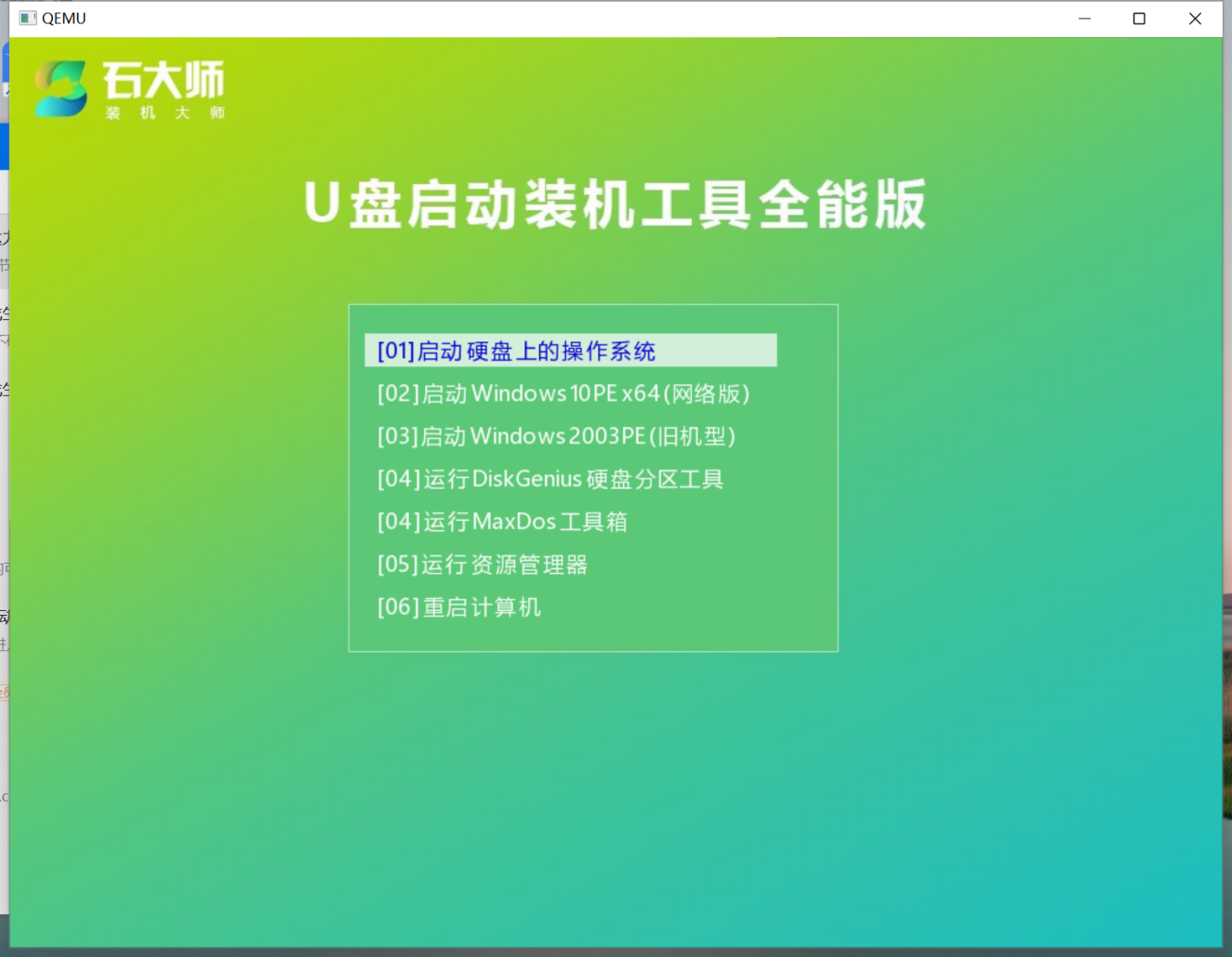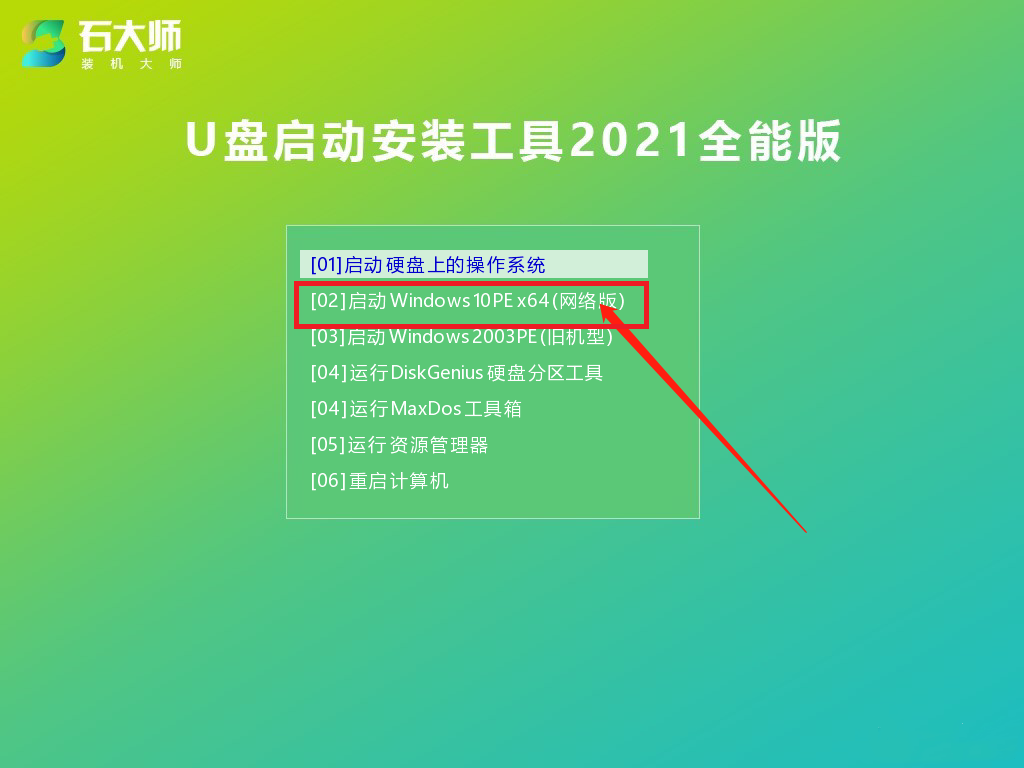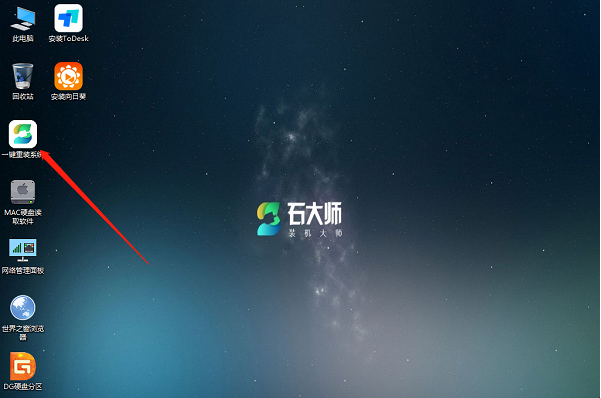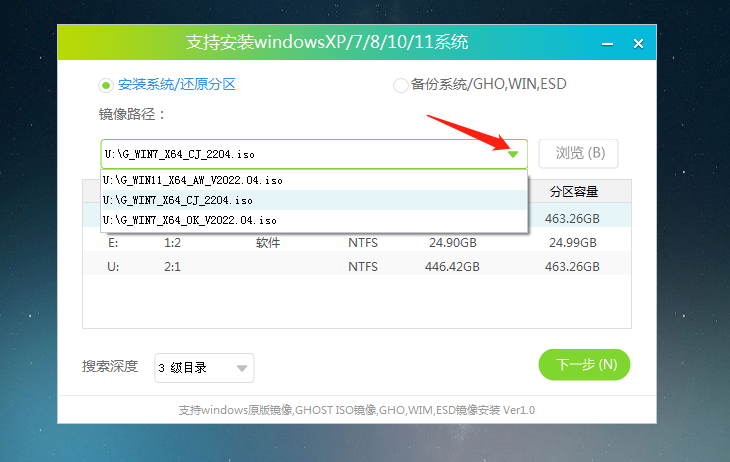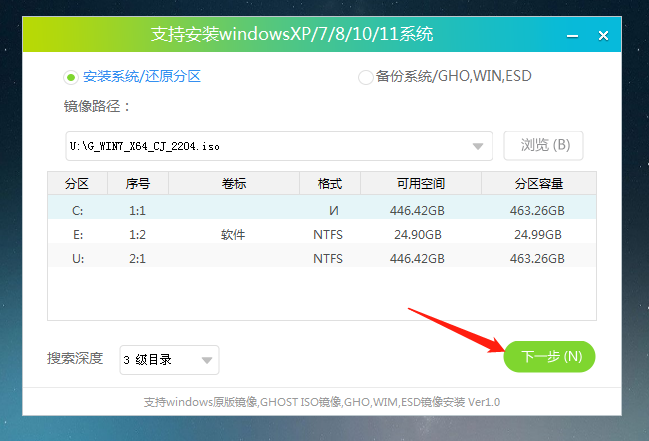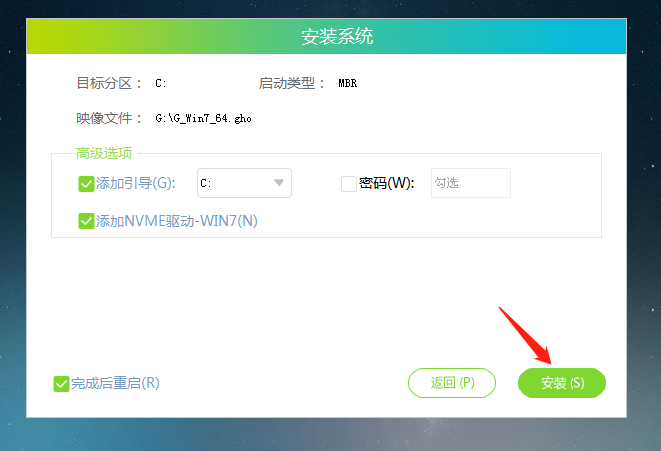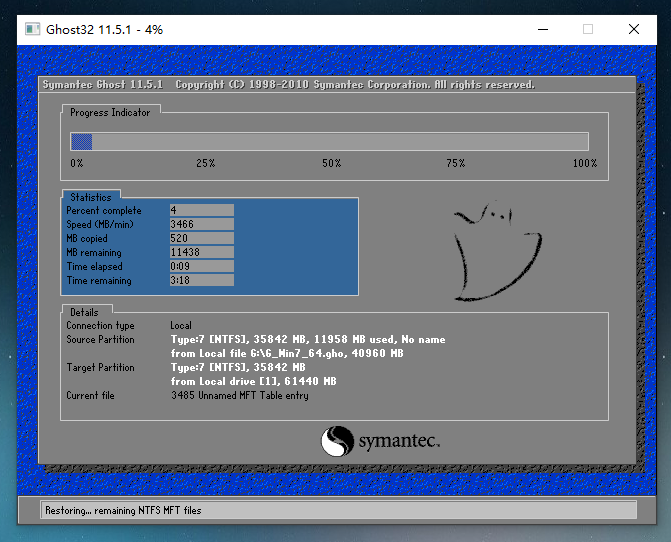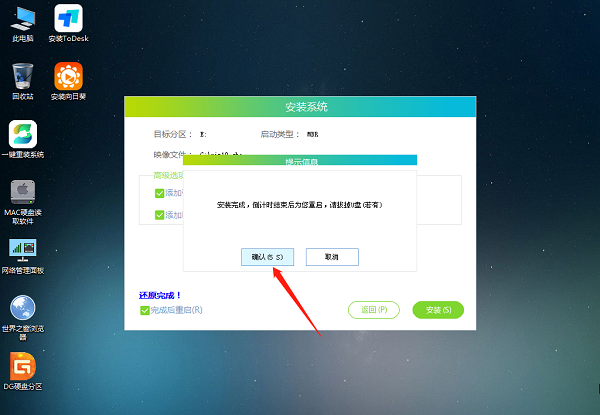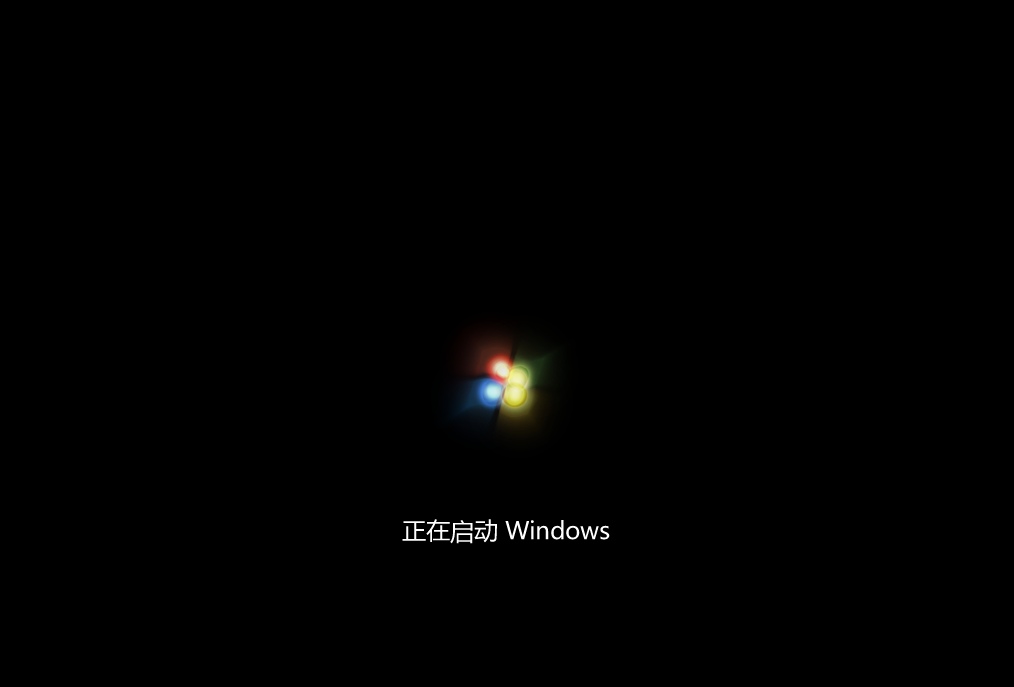外星人X14 Ghost Win7 64位极速装机版

 无插件
无插件
 360
√
360
√
 腾讯
√
腾讯
√
 金山
√
金山
√
 瑞星
√
瑞星
√
外星人X14 Ghost Win7 64位极速装机版 V2022系统,首次进入系统即全部硬件已安装完毕,通过数台不同硬件型号计算机测试安装均无蓝屏现象。系统硬件完美驱动,安装全过程约6分钟,部分机子可达5分钟,高效的装机过程。拥有此系统,您也可以轻松成为装机高手!
系统特点
1、以系统稳定为第一制作要点,收集市场常用硬件驱动程序。
2、关闭错误报告。设置常用输入法快捷键。
3、关闭计算机时自动结束不响应任务。
4、自动安装AMD/Intel双核CPU驱动和优化程序,发挥新平台的最大性能。
5、支持银行网银,输入密码不会出现浏览器无响应的问题。
6、支持Windows下一键全自动快速备份/恢复系统,维护轻松无忧。
系统优化
1、启动预读和程序预读可以减少启动时间。
2、预置多种精美主题、壁纸、屏保和精心收藏IE实用收藏夹。
3、智能判断电脑类型,是台式机就打开小键盘灯,是笔记本就关闭小键盘灯。
4、优化注册表,提高系统性能。
5、加快开始菜单弹出速度。
6、减少开机滚动条的滚动次数。
7、按Ctrl+Alt+Home可瞬间重启,按Ctrl+Alt+End可瞬间关机。
新手第一次u盘怎么装系统win7?
U盘启动盘制作步骤
注意:制作期间,U盘会被格式化,因此U盘中的重要文件请注意备份。如果需要安装系统的是C盘,重要文件请勿放在C盘和桌面上。
1、打开石大师装机进入页面后,点击选择顶部菜单栏的U盘启动。
2、无需更改默认格式,直接点击开始制作即可。
3、制作U盘启动盘时,软件会提醒用户备份U盘中的数据,防止数据丢失造成损失。
4、等待制作成功后,软件会自动提醒用户电脑的U盘启动快捷键,到此,U盘启动盘制作成功。
5、制作成功后,还需要点击软件右下角的模拟启动,用以测试U盘启动盘是否制作成功。
6、制作成功后应出现以下界面,然后关闭此页面,将想要安装的系统镜像复制、下载到U盘启动盘即可。
U盘装机教程
1、制作好的U盘启动盘依然插在电脑上,重启电脑按快捷键选择U盘进行启动,进入后,键盘↑↓键选择第二个【02】启动Windows10PE x64(网络版),然后回车。(这个PE系统只是方便用户进行操作的,跟用户要安装什么系统无关)
2、进入PE界面后,点击桌面的一键重装系统。
3、打开工具后,点击浏览选择U盘中的下载好的系统镜像ISO。
4、选择后,再选择系统安装的分区,一般为C区,如若软件识别错误,需用户自行选择。选择完毕后点击下一步。
5、此页面直接点击安装即可。
6、系统正在安装,请等候……
7、系统安装完毕后,软件会自动提示需要重启,并且拔出U盘,请用户拔出U盘再重启电脑。
8、重启后,系统将自动进入系统安装界面,到此,装机就成功了!
大家正在下
- 64位
- 64位
- 64位
- 64位
- 64位
win7热门系统