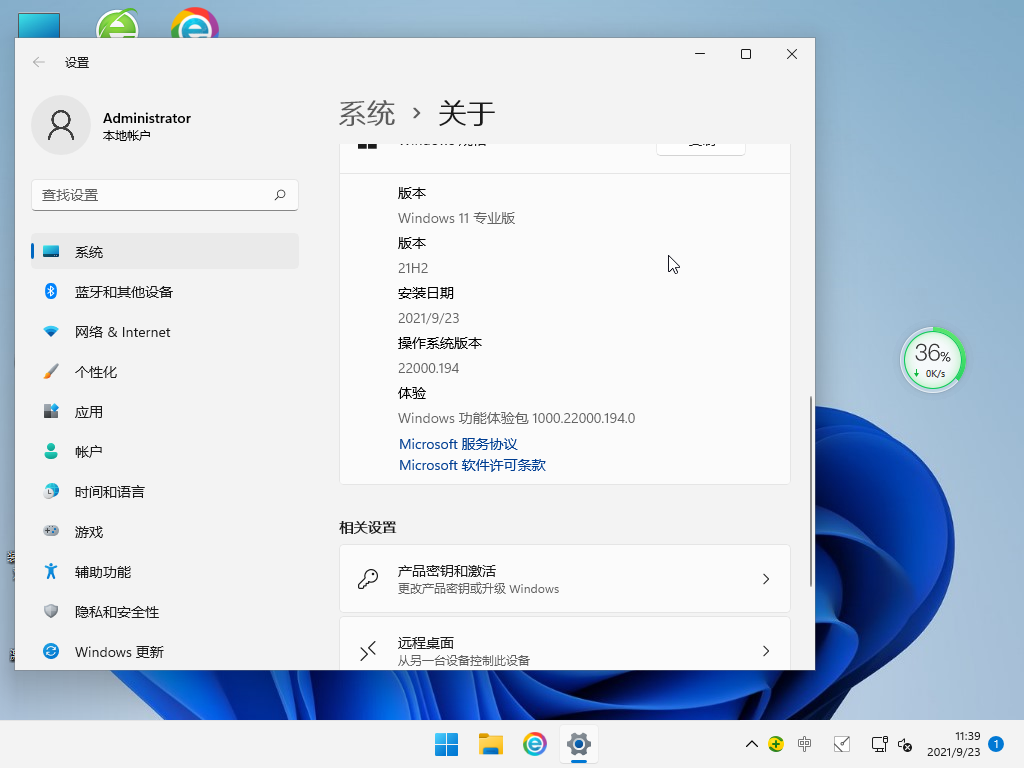风林火山Win11 64位正式版 .09

 无插件
无插件
 360
√
360
√
 腾讯
√
腾讯
√
 金山
√
金山
√
 瑞星
√
瑞星
√
风林火山Win11 64位正版官方下载V2021 09支持多种装机方式,装机过程比较简单,系统中的服务项、注册表都已经经过全面的优化,可以完美兼容各种功能,是不可多得的精品系统。
风林火山Win11 64位正版V2021.09亮点
1、更简洁的资源管理器
此次的预览版微软带来了让人眼前一亮的资源管理器,首先他去掉了上方的功能管理区,取而代之的是新建、复制剪切、重命名、删除等日常针对文件/文件夹高频的操作。
简约的图标风格与管理器完美融合,使得整体更加简洁,不仅美观,而且我个人感觉也更加的方便和实用。
2、“果味十足”的动画效果
Windows 11推出后,大家调侃微软的设计不断的在模仿苹果,先不说那圆润的窗口圆角,在预览版中微软为窗口操作,例如打开关闭、最大化最小化等加入了一些很“果味”的动画效果。
GIF
3、新的设置中心
新的Windows 11更改了系统设置中心的布局,采用了双栏设置,左侧为Windows的设置的类目,右侧为详细的子选项,同时图标也经过重新设计,在风格上更加统一。
这里简单说下个性化主题,在之前泄露的版本中微软已经为他内置了默认的几个主题,尤其是许多人心心念念的暗色主题,整体更加养眼。
4、右键菜单没有刷新了
微软重新设计了默认的右键菜单,没有了许多人几乎每天都要习惯性的刷新,取而代之的只有查看、新建项目、撤销命名等常用的项,还有一个Windows Terminal,可以快速打开Poewershell。
当然,刷新并不是彻底并消除,只是放在了Show more option的子菜单中。
风林火山Win11 64位正版V2021.09特色
1、帮助用户在不影响操作的情况下简化系统,为用户提供最便捷的交互。
2、可以有效提高用户使用系统的效率,完善用户专业版的所有功能和流程。
3、本系统可进行各种个性化设置,为用户提供最直观的系统操作设置服务。
4、对整个系统环境进行最全面的优化,让用户轻松享受最优质的操作体验。
5、64位高速运行环境,将系统性能发挥到极致,用户可以轻松使用系统功能。
6、很大一部分DNS配置也进行了优化。在此版本中,用户可以使用 DNS 的安全服务功能。
7、我们致力于将最优质的操作系统呈现给用户和朋友,让用户可以根据自己的需求进行操作。
大家正在下
- 64位
- 64位
- 64位
- 64位
- 64位
win11热门系统