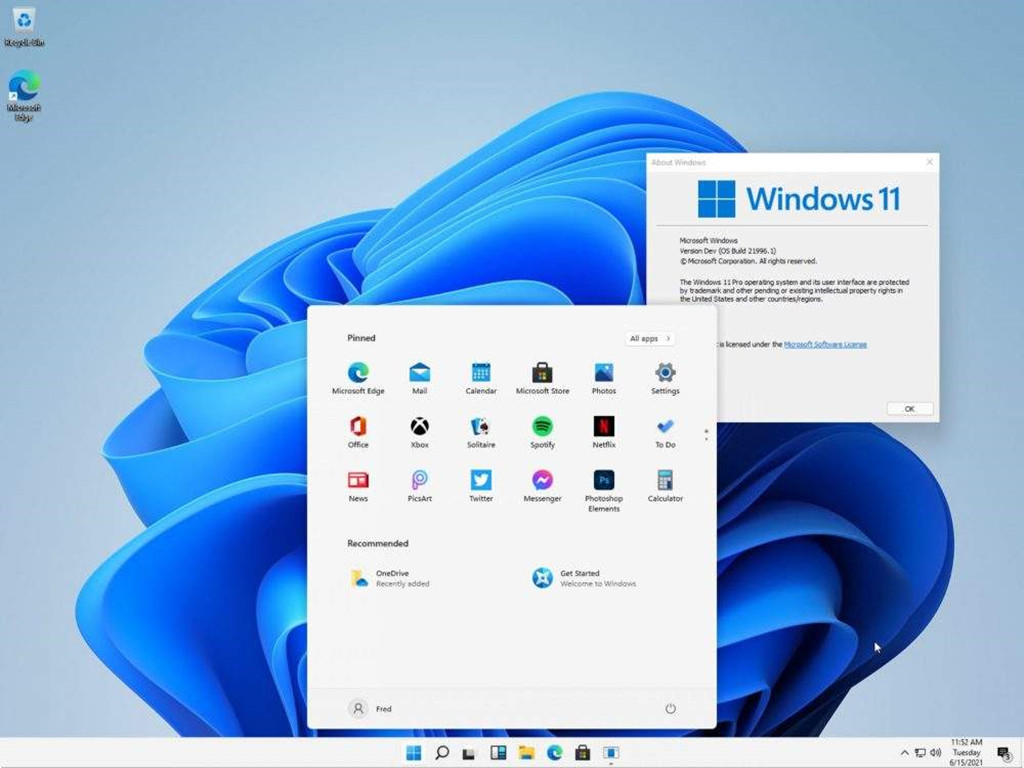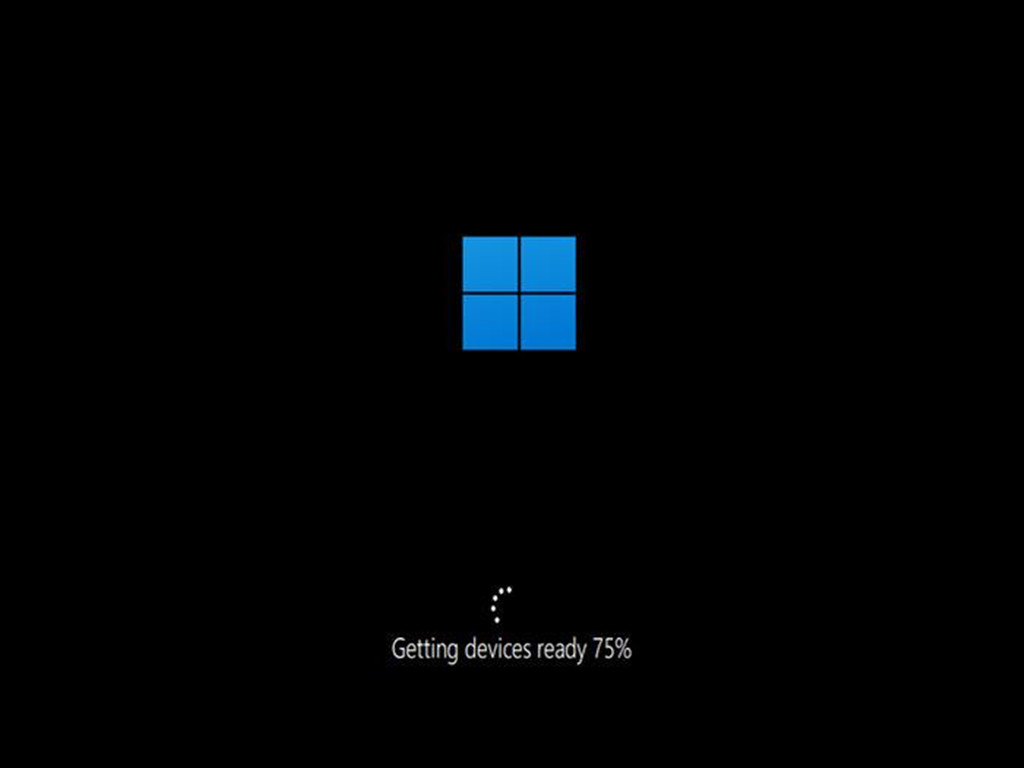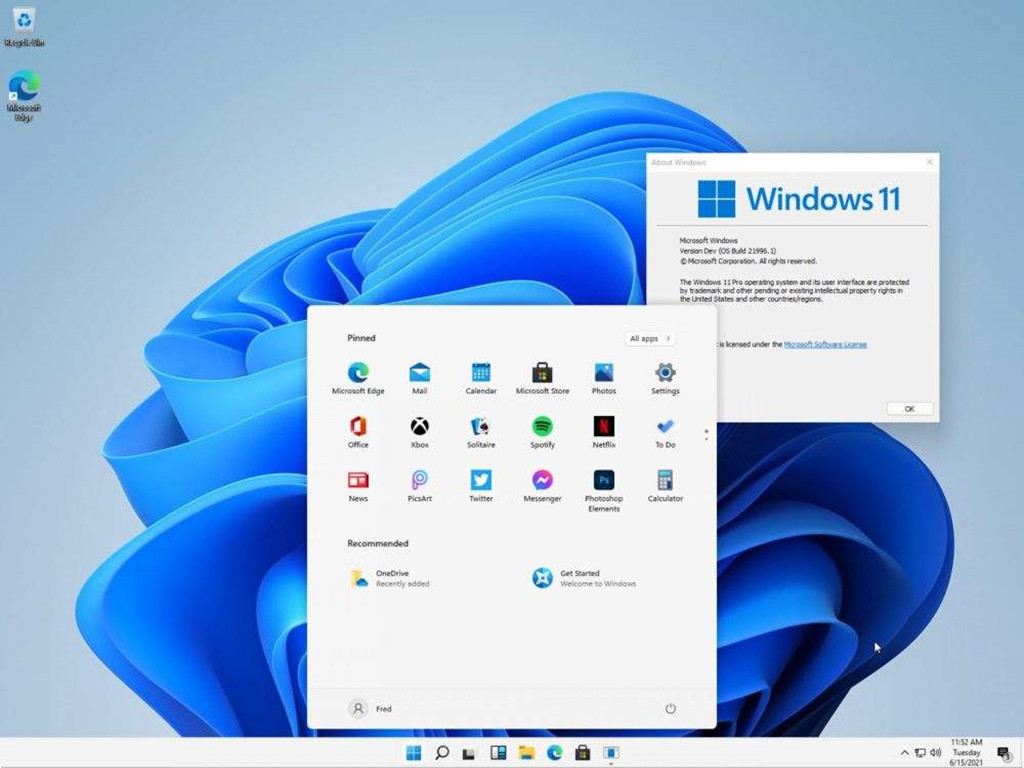Windows11最新正式版21H2
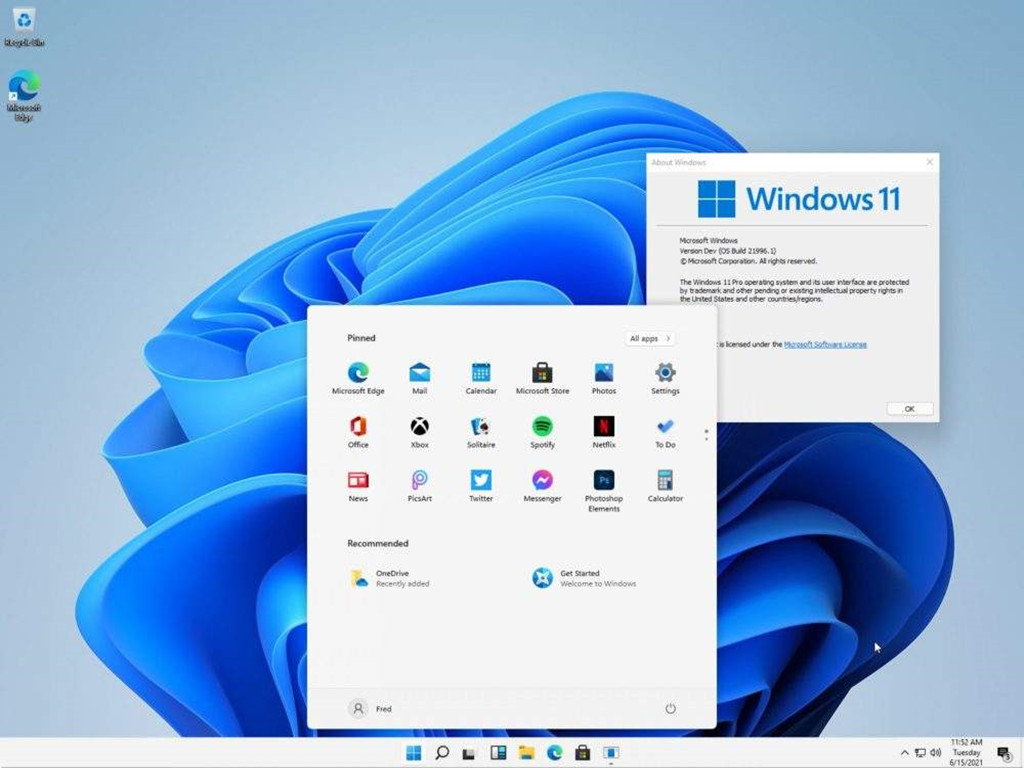
 无插件
无插件
 360
√
360
√
 腾讯
√
腾讯
√
 金山
√
金山
√
 瑞星
√
瑞星
√
windows11系统应用于计算机和平板电脑等设备,提供了许多创新功能,增加了新版开始菜单和输入逻辑等,支持与时代相符的混合工作环境,侧重于在灵活多变的体验中提高最终用户的工作效率。该镜像为原版镜像,包含企业版、教育版、专业版三个版本合集
windows11系统应用于计算机和平板电脑等设备,提供了许多创新功能,增加了新版开始菜单和输入逻辑等,支持与时代相符的混合工作环境,侧重于在灵活多变的体验中提高最终用户的工作效率。Windows 11正式版已更新至22000.613版本,优化了包括窗口,圆角,图标以及拖拽时的动画效果。任务栏的图标位置发生了改变,整体的布局跟苹果的操作系统很相似,该镜像为原版镜像,包含企业版、教育版、专业版三个版本合集,同时未提供激活,用户请自行选择,欢迎体验。
windows11系统移除功能
Cortana不再包含在首次启动体验中,也不再固定在任务栏中。
使用 Microsoft 帐户登录时桌面壁纸无法漫游到设备,也无法从设备漫游。
Internet Explorer不再使用。Microsoft Edge 成为推荐的替代产品,其中含有 IE 模式,可能适用于某些情况。
数学输入面板被移除。数学识别器将根据需要安装,包括数学输入控件和识别器。应用(例如 OneNote)中的数学墨迹书写不受此变更的影响。
任务栏中的“资讯和兴趣”被移除。小组件提供替代功能。
锁屏界面上的快速状态及相关设置被移除
S模式仅对Windows 11家庭版可用。
Skype MeetNow 由“聊天”替代。
截图工具可继续使用,但Windows10版本中的旧设计和功能由之前名为“截图和草图”应用中的设计和功能代替。
windows11系统功能改进
全新开始菜单
Windows 11的开始菜单在继承了前代系统圆角、毛玻璃这些外观属性外,增加了搜索栏。动态磁贴被彻底删除,取而代之是简化后的“图标”以及由算法驱动的推荐列表。任务栏采用居中式,但会提供一个开关用于调整。
搜索面板
Windows 11的搜索面板与Windows 10类似,可以提供本机、网络、OneDrive等位置的搜索结果。
设置面板
Windows 11重新设计了设置面板,分栏式布局取代了之前的菜单选项。可以保证用户在任何时候都能跳转到所需的模块。添加了左侧导航栏、面包屑导航,以便用户深入导航到“设置”以帮助用户了解自己所处的路径。设置页面顶部有新的控件,突出显示关键信息和常用设置,供用户根据需要进行调整。并且,设置面板对具有大量设置的页面添加了可扩展框。
日夜主题
Windows 11加入了日夜主题,采用圆角+悬浮毛玻璃的设计。
多任务布局
Windows 11支持多任务布局,除了新增加的布局菜单外,还增加了一套根据设备自适应功能。除了传统的左/右/左上/左下/右上/右下几个常规布局外,当用户的显示器超过一定比例时,Windows 11还会自动添加一个三栏式布局(左/中/右、左辅/中主/右辅、左辅/中辅/右主、左主/中辅/右辅),用以提高超宽屏幕的使用效率。此外,多任务布局也能根据所连接设备实时调节,比如当用户将笔记本连入大屏幕,或者将主屏与电脑分开时,多任务布局都会自动调整布局设置,以保证演示效果。
Microsoft Teams
在Windows 11中,Microsoft Teams接替之前的Skype。和Skype相比,Microsoft Teams的功能更加宽泛,除了能够完成团队间的音视频通话外,还能实现文档同步、办公协同等更多高端功能。
Microsoft Teams 支持Windows、Android、iOS三组平台,即便对方没有下载Teams,也可以通过短信与其双向沟通。Windows 11的任务栏则直接集成Microsoft Teams按钮,以方便用户更快速地与好友联系。
小组件
Windows 11的小组件取代了之前的动态磁贴,除了资讯与天气外,还新增了日历、行程、照片等功能。作为动态磁贴的延伸,小组件在扩展性与可交互性方面变得更丰富,除了可以自由地编辑小组件外,还增加了更多的互动化按钮。Windows 10里的“资讯和兴趣”也被其取代,所有任务统一归纳入小组件面板。
全新输入逻辑
Windows 11的软键盘在Windows 10的基础上进一步提升,全新的外观设计令整个键盘质感十足。除了表情与剪贴板外,也支持手写模式和听写模式。与Windows 10相比,新键盘在触摸目标与视觉提示上都有所优化,同时还增加了“触觉反馈”(针对触控笔)。此外,Windows 11的语音识别能力也有所增强,除了支持自动添加标点符号外,还可以用语音直接实现某些指令。
虚拟桌面
Windows 11完善了虚拟桌面功能,在原有基础上允许各个“桌面”拥有自己的主题、壁纸、名称。新设计调整了桌面工具栏位置,以方便触屏用户快速取用。同时,Windows 11在触屏手势上也有更多选择。
大家正在下
- 64位
- 64位
- 64位
- 64位
- 64位
win11热门系统