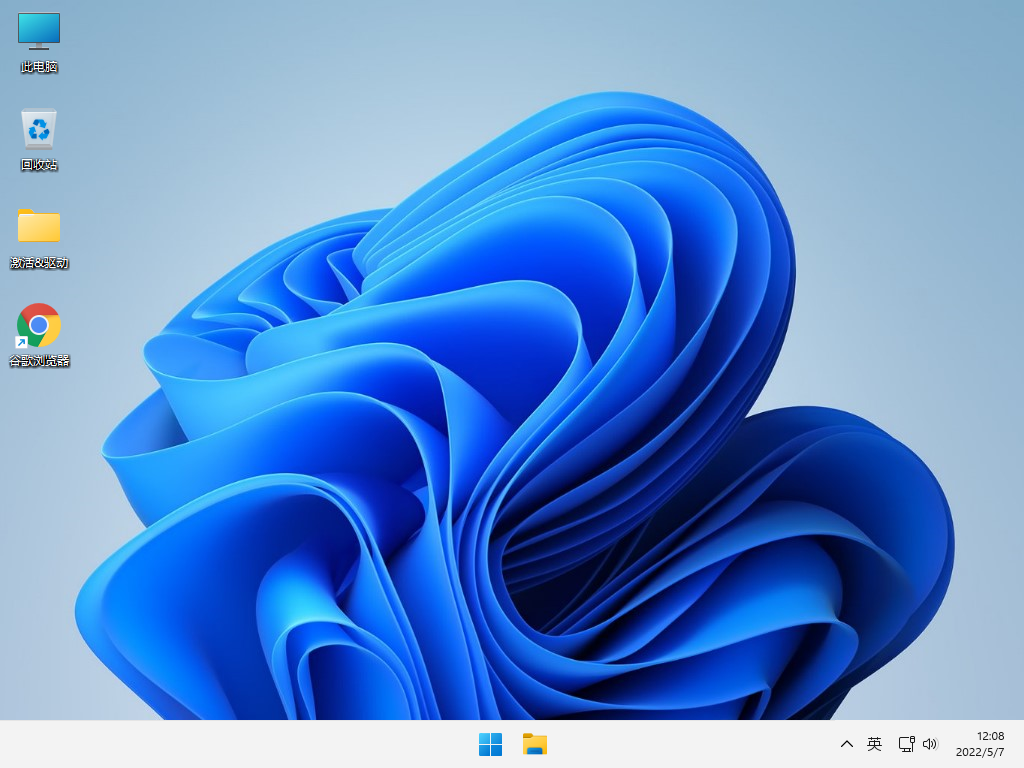Windows 11 Build 22621.169 微软原版iso镜像 .07

 无插件
无插件
 360
√
360
√
 腾讯
√
腾讯
√
 金山
√
金山
√
 瑞星
√
瑞星
√
Win11 22621 169(KB5014958)是微软面向Win11用户最新推出的系统更新,包含了大量的问题修复,这是针对Windows 11版本22H2的RTM构建的累积更新,下面就来看看详细的内容。
此更新包括以下改进:
新的!我们添加了服务器消息块 (SMB) 重定向器 (RDR) 特定的公共文件系统控制 (FSCTL) 代码 FSCTL_LMR_QUERY_INFO。
新的!我们在 Windows 客户端和服务器轻量级目录访问协议 (LDAP) 实现中添加了对传输层安全性 (TLS) 1.3 的支持。
我们更新了Remove-Item cmdlet 以与 Microsoft OneDrive 文件夹正确交互。
我们启用了InternetExplorerModeEnableSavePageAs组策略。有关详细信息,请参阅Microsoft Edge 浏览器策略文档。
我们修复了当您使用通用文件对话框打开相机时导致“拍照”按钮消失的问题。
我们修复了一个问题,当该扩展驱动程序已安装但未安装基本驱动程序时,该问题会阻止设备从 Windows 更新接收相同扩展驱动程序的报价。
我们修复了导致 Active Directory 从媒体 (IFM) 创建安装失败并出现错误“2101 JET_errCallbackFailed”的问题。
我们修复了 Active Directory 轻型目录服务 (LDS) 重置 userProxy 对象的密码时出现的问题。密码重置失败并出现错误,例如“00000005: SvcErr: DSID-03380C23, 问题 5003 (WILL_NOT_PERFORM), data 0”。
我们启用了InternetExplorerModeEnableSavePageAs组策略。
我们修复了 Active Directory 轻型目录服务 (AD LDS) 重置 userProxy 对象的密码时出现的问题。当您尝试重置其他人的密码并使用简单绑定进行身份验证时,密码重置失败。错误类似于“00000005:SvcErr:DSID-03380C23,问题 5003 (WILL_NOT_PERFORM),数据 0”。
我们修复了阻止 Microsoft Edge 在 Windows 沙盒中可用的问题。
大家正在下
- 64位
- 64位
- 64位
- 64位
- 64位
win11热门系统