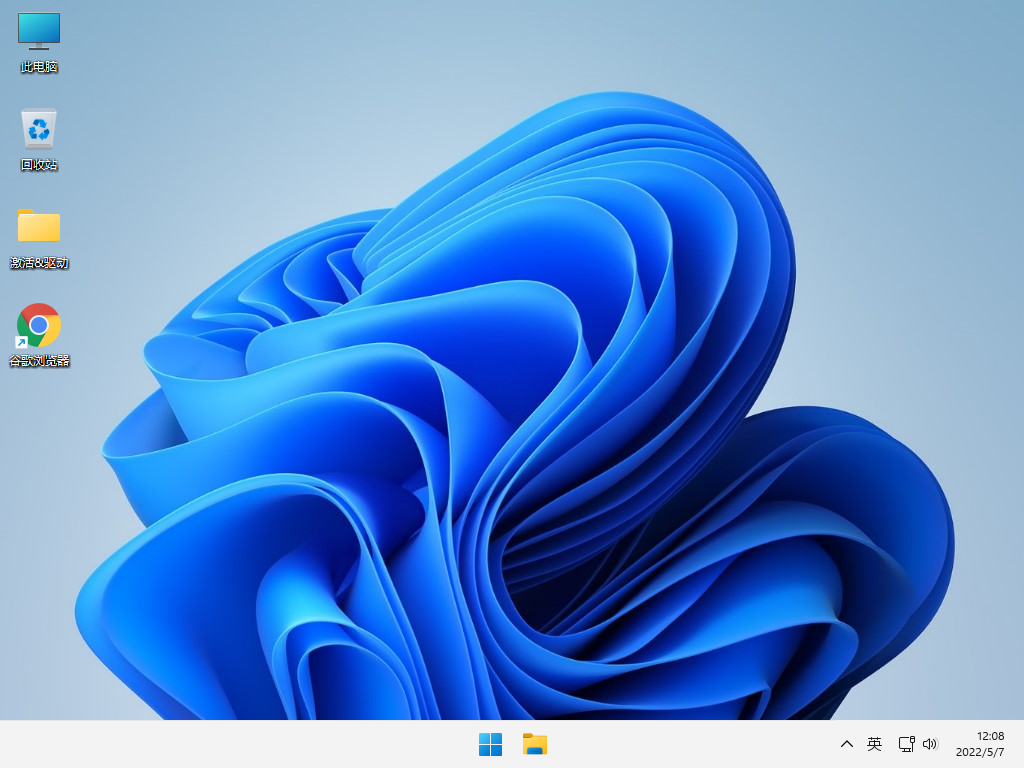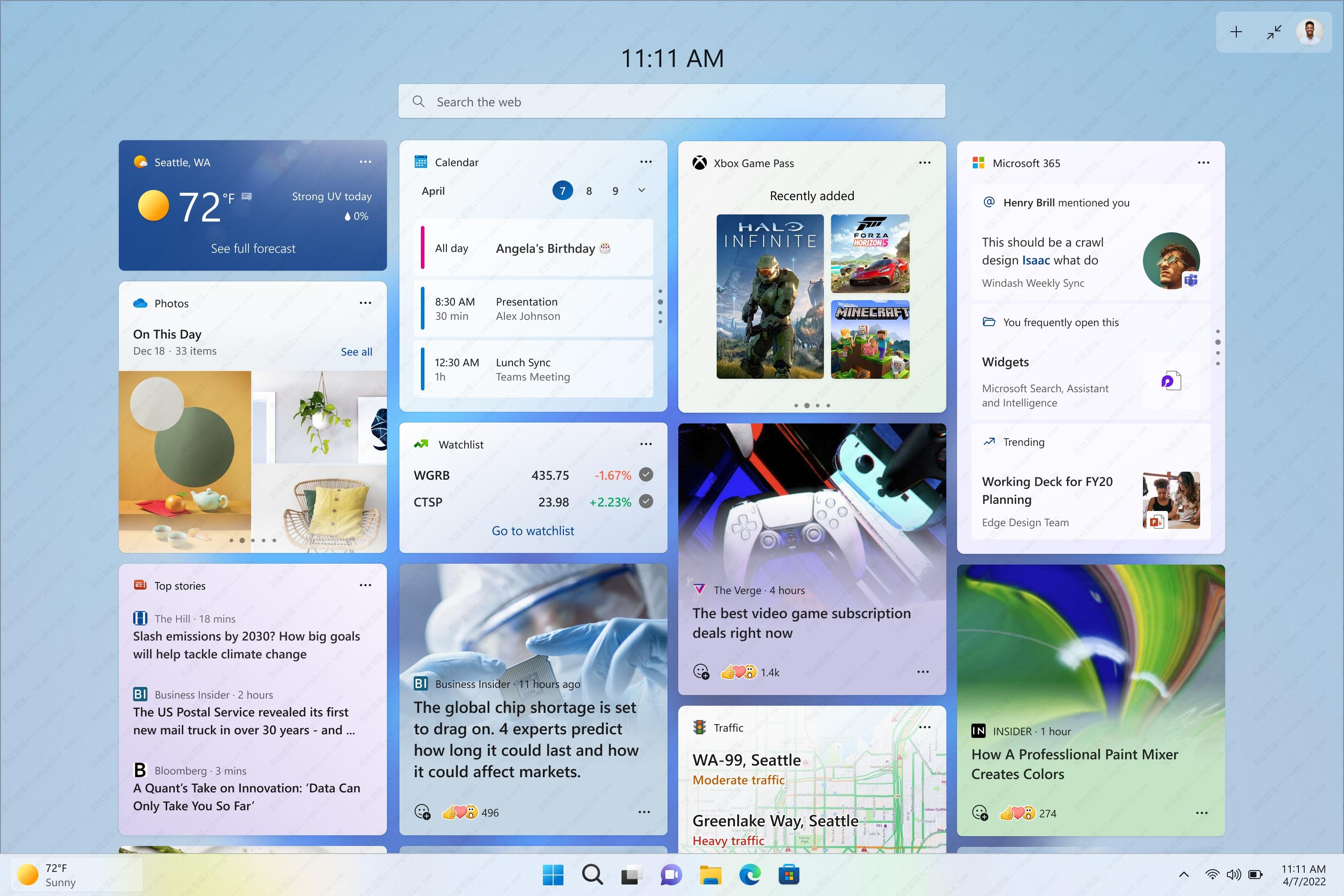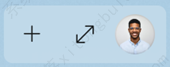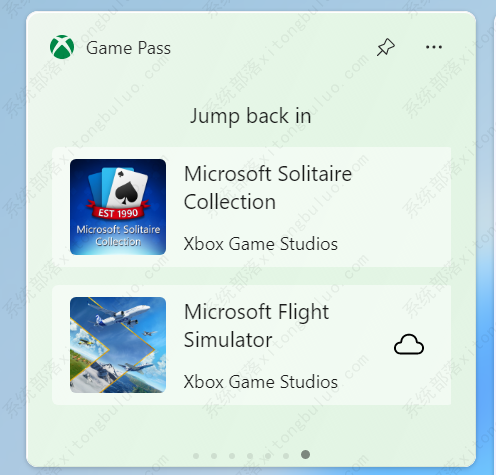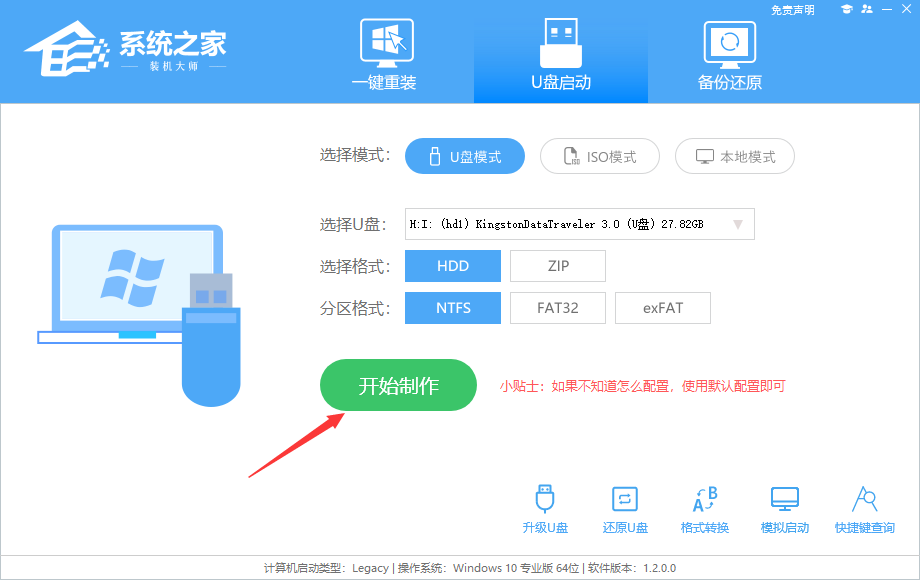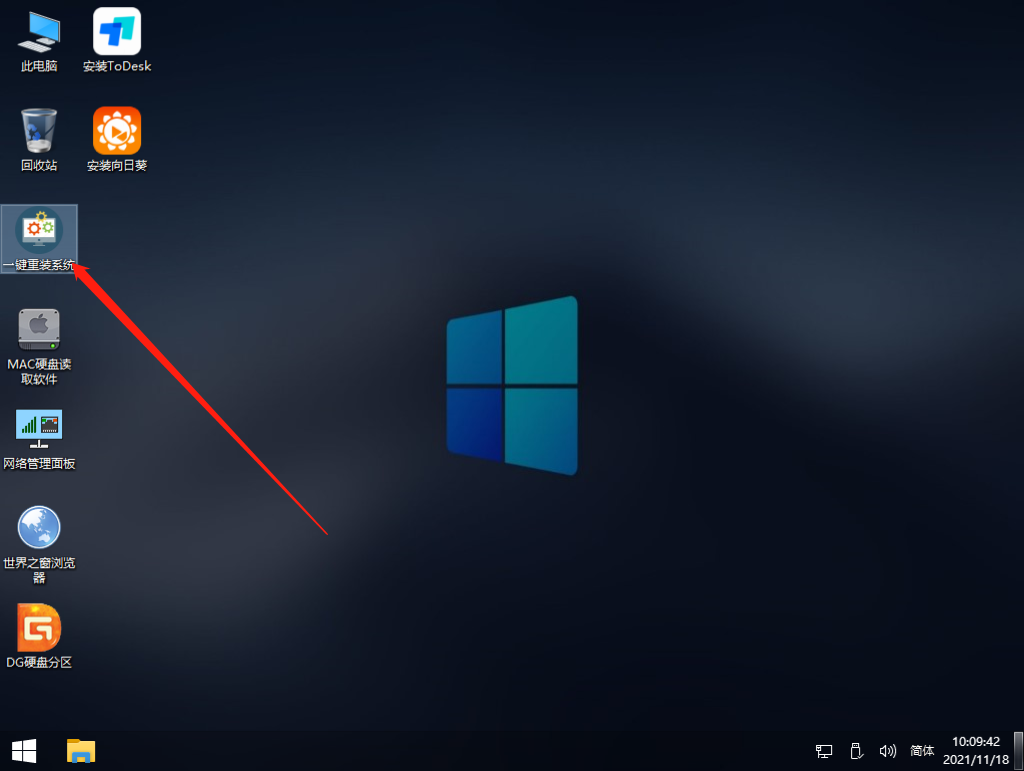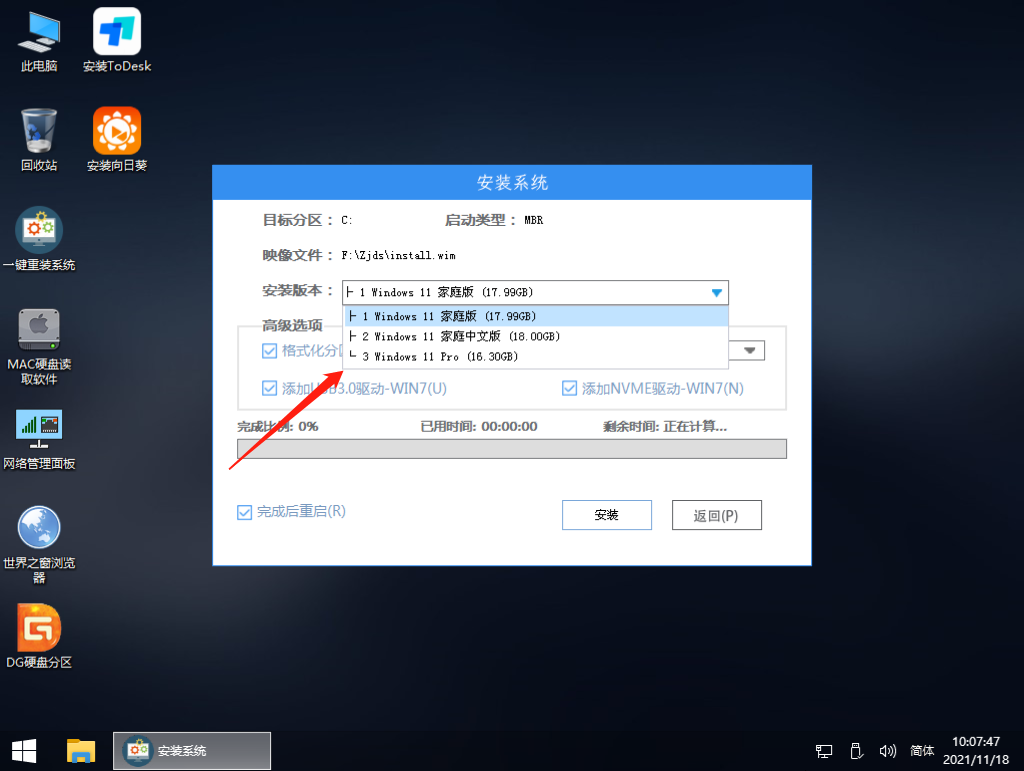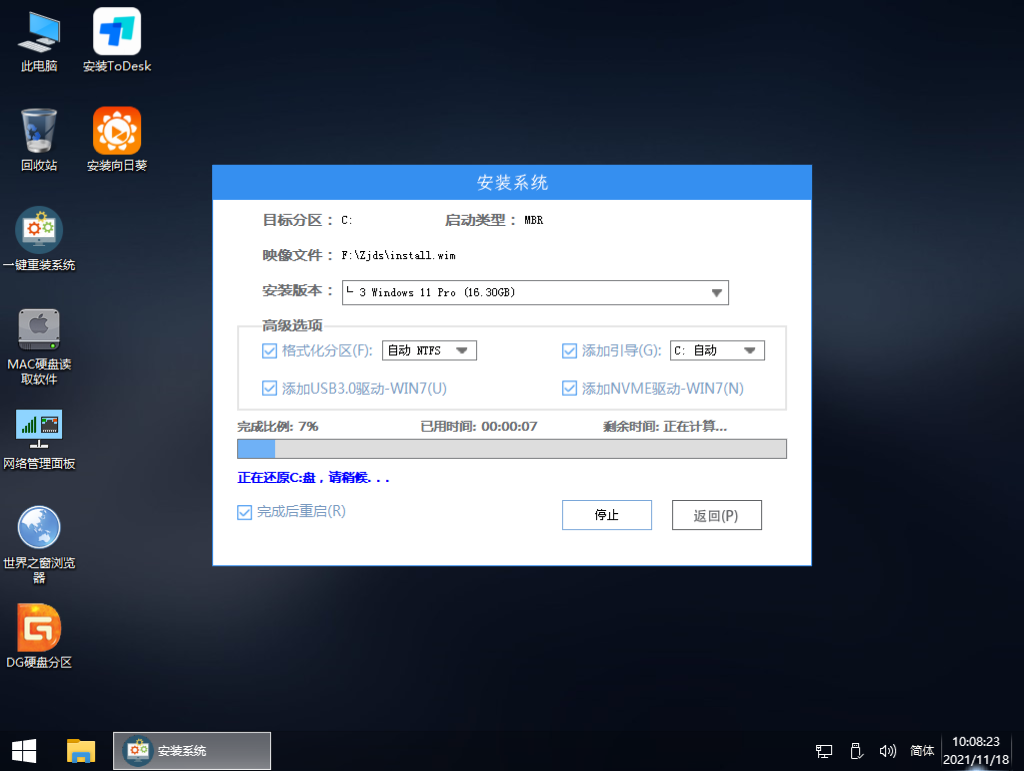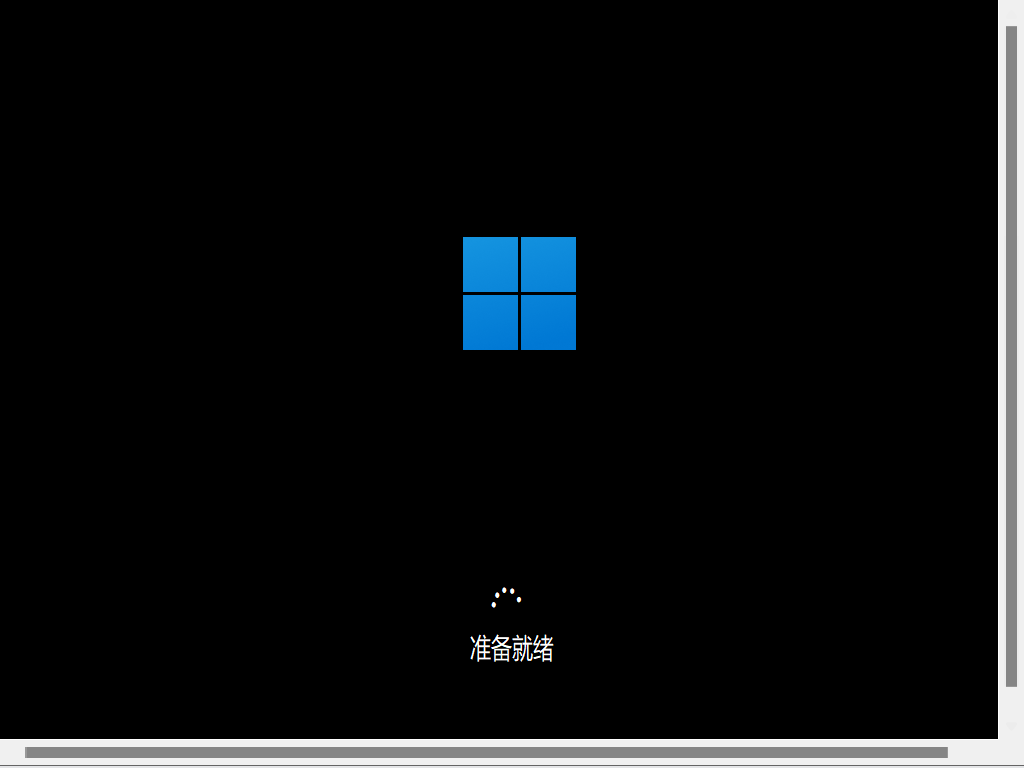Win11 25201.1000原版iso镜像
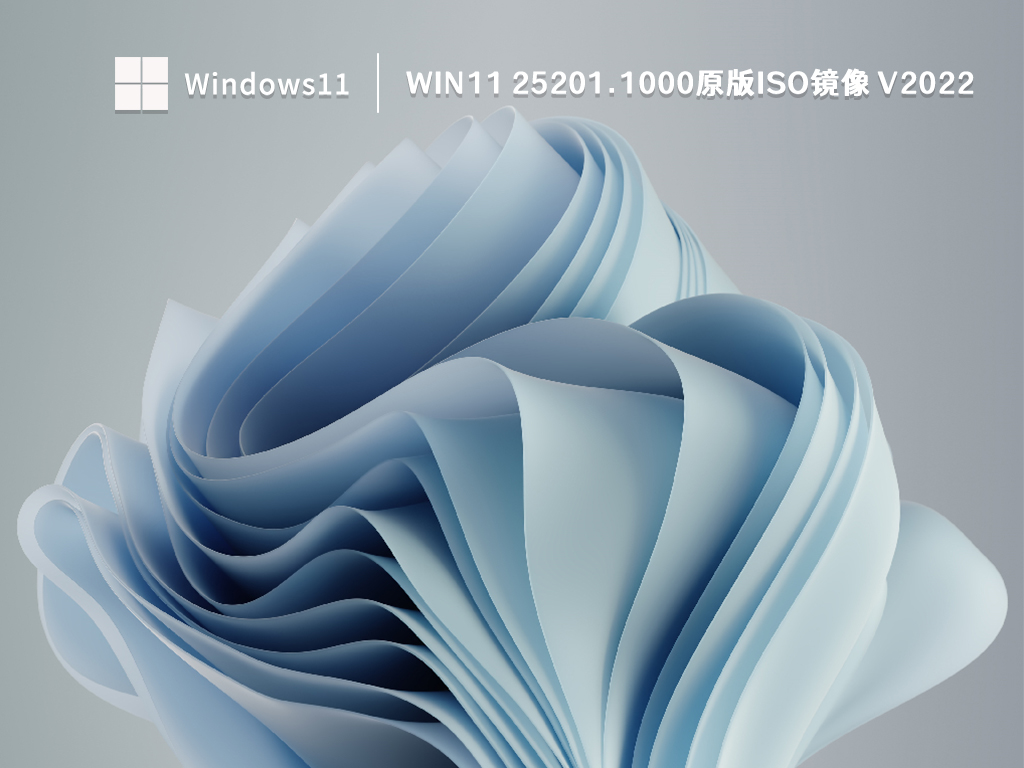
 无插件
无插件
 360
√
360
√
 腾讯
√
腾讯
√
 金山
√
金山
√
 瑞星
√
瑞星
√
Win11 25201 1000原版iso镜像是微软官方最新发布的Win11 Dev预览版,此次更新新增小部件中的扩展视图,并改进了 Game Pass 小组件的功能。还带来了一系列的修复和改进,感兴趣的小伙伴欢迎下载体验!
什么是新的
小部件中的扩展视图
在您的小部件板上需要更多空间?不能一眼看清一切?我们正在尝试一些更改,以允许您扩展小部件板的大小。
展开视图中的小部件板。
使用版块右上角添加小部件按钮旁边的展开和折叠按钮可展开或折叠小部件版块的大小。
右上角显示的用于展开小部件板的按钮。
会记住您的板的大小,因此如果您希望您的小部件板始终向您显示更多内容并使其展开,那么这就是您下次打开它时的方式。
[我们正开始推出此功能,因此尚未向所有内部人员提供该体验,因为我们计划在将其推出给所有人之前监控反馈并查看它是如何落地的。]
反馈:请在桌面环境 > 小部件下的反馈中心 (WIN + F) 中提交反馈。
游戏通行证小部件改进
上个月,我们在您的 Xbox 档案中引入了没有登录体验的 Game Pass 小部件的预览。今天,我们开始推出和更新 Game Pass 小部件,它引入了使用您的 Xbox 档案登录的功能。如果您已在 PC 上登录 Xbox 应用程序,则 Game Pass 小部件将使用您的 Xbox 帐户登录。登录后,该小部件将显示您可以使用的所有 Game Pass 游戏。
登录后,从 Game Pass 小部件跳回您最近玩过的游戏。
此外,该小部件还将显示您最近玩过的一组 PC Game Pass 游戏。它为游戏玩家提供了一种快速回到行动的方法。
与往常一样,我们很想听听您对团队如何使 Game Pass 小部件更好、更个性化的想法。请分享您的反馈!
[我们正开始推出此功能,因此尚未向所有内部人员提供该体验,因为我们计划在将其推出给所有人之前监控反馈并查看它是如何落地的。]
反馈:请在桌面环境 > 小部件下的反馈中心 (WIN + F) 中提交反馈。
变化和改进
[一般的]
感谢所有向我们提供关于任务栏搜索的不同视觉处理反馈的内部人员!从本周的飞行开始,我们将结束对这些治疗的探索,因此如果您获得了这种体验,它将在您下次重启时被移除。
[文件管理器]
文件资源管理器搜索现在将在您键入时显示结果。完整的搜索结果页面将实时更新,无需按 Enter。我们正开始推出此功能,因此尚未向所有内部人员提供该体验。
我们正在尝试将更多云文件添加到 Home 的搜索结果中。
修复
[一般的]
修复了最近几次飞行中在某些游戏中移动鼠标时导致错误检查的问题。
[文件管理器]
作为帮助人们通过导航窗格更新找到文件夹的一次性更改,如果固定到文件资源管理器导航窗格的默认文件夹已被取消固定,则它们将在升级后重新固定。
修复了关闭文件资源管理器窗口时发生的内存泄漏。
[任务栏]
使用阿拉伯语或希伯来语显示语言时,任务栏溢出弹出窗口中的应用程序现在应该以正确的顺序排列。
[输入]
修复未打开过 OneNote 一次,使用笔点击调用 OneNote 无效的问题。
进行了更改以帮助解决无法使用拼音输入法输入某些游戏的聊天框的问题。
[设置]
修复了导致零星设置应用程序崩溃的问题。
单击“设置”中的“应用程序”类别时,删除了图标动画中错误的白色像素。
[小部件]
我们已经解决了在某些情况下,某些徽章的通知横幅不会出现在小部件板上的问题。
[开窗]
修复了在任务视图中拖动快照组并将其拖放到另一个桌面时 explorer.exe 崩溃的问题。
修复了与任务栏中的桌面浮出控件交互相关的问题,该问题导致周期性 explorer.exe 崩溃。
修复了最后几次飞行中的 DWM 崩溃,这可能导致旋转平板电脑时出现短暂的黑屏。
修复了在最近的版本中观看某些 UWP 应用中的视频时可能导致 DWM 崩溃的罕见问题。
[任务管理器]
修复了影响任务管理器可靠性的问题。
[其他]
修复了导致某些 Insider 最近连接到某些 Wi-Fi 网络时意外收到消息“无法连接到此网络”的问题,尽管该网络正在与其他设备一起使用。
修复了可能导致 Windows 沙盒在某些 PC 上仅打开一个黑色窗口的问题。
注意:此处在 Dev Channel 的 Insider Preview 版本中提到的一些修复可能会进入 Windows 11 已发布版本的服务更新。
安装方法
推荐使用【系统之家装机大师】
1、关掉防火墙及所有安全软件,运行软件制作U盘启动工具。
2、重启电脑,进入系统之家PE界面,选择桌面的【一键重装系统】。
3、选择自己想要安装的系统镜像。
4、选择系统安装的版本。
5、然后点击安装,安装部署完成提示重启倒计时时拔掉U盘重启电脑。
6、硬盘系统部署。
7、进行必要的设置,安装完成。
大家正在下
- 64位
- 64位
- 64位
- 64位
- 64位
win11热门系统