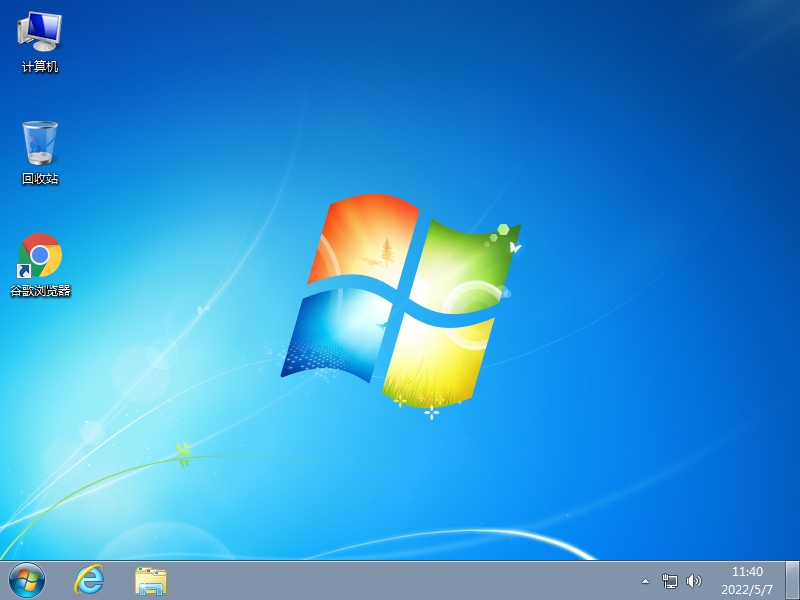Win7 64位系统(带USB3.0驱动)
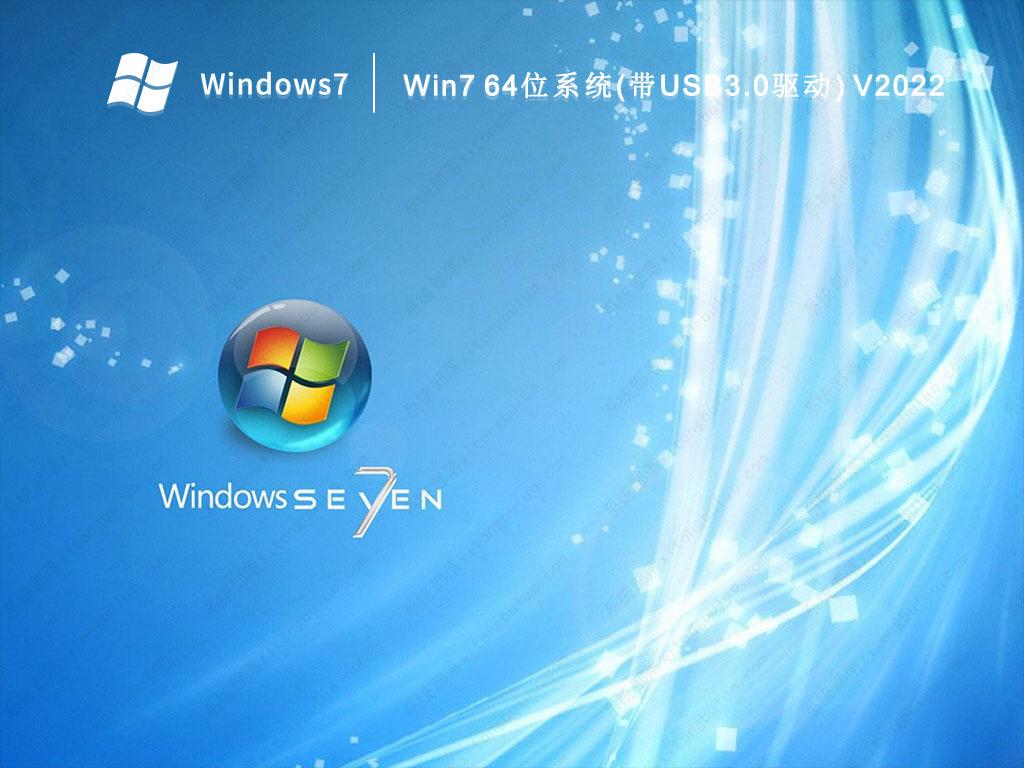
 无插件
无插件
 360
√
360
√
 腾讯
√
腾讯
√
 金山
√
金山
√
 瑞星
√
瑞星
√
Win7 64位系统(带USB3.0驱动) V2022加人了最新的USB3.0/3.1驱动,NVMe固态硬盘驱动让所有新电脑旧电脑都可以安装,不会出现无法识别,键盘鼠标失灵的问题,加入预先进行最佳的优化设置,让你不管是游戏还是办公都可以拥有最稳定、最流畅的体验。
系统介绍
1、安全
拥有超强的安全性,能够很好地保护系统中保存的文件和内容。
2、旗舰
涵盖了完整的win7系统功能,集成了家庭版、企业版和专业版内容。
3、免费
这里的系统是完全免费的,不需要花钱,而且安装完成就已经激活了。
系统特色
1、系统文件的清理变得更加强大,用户可以轻松地清理过度资源的过度资源。
2、加载和运行速度比以前快,颜色调整得到提高,可以选择暗音调和柔和调整。
3、可以通过对系统雨欣环境的深度优化,本操作系统可以从多个方面为用户提供最佳的服务体验。
4、提供了非常好的系统功能。只有一个按钮可以完成应用程序的卸载,系统将保留应用程序参数。
大家正在下
- 64位
- 64位
- 64位
- 64位
- 64位
win7热门系统