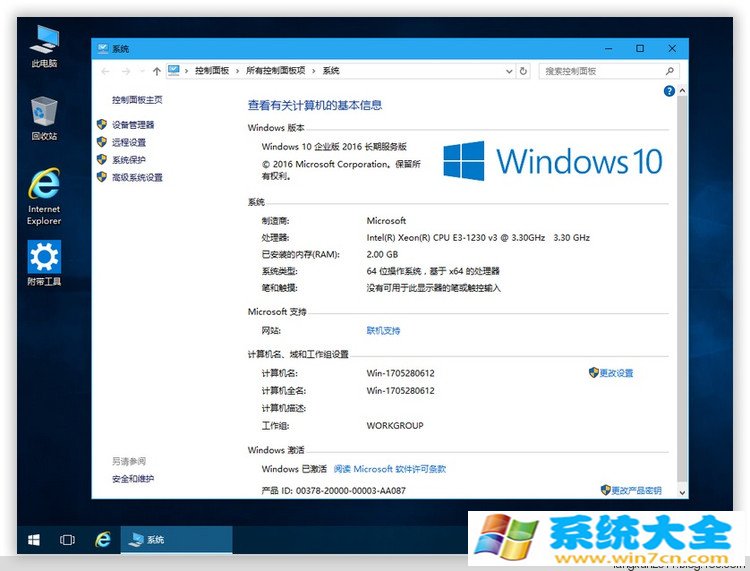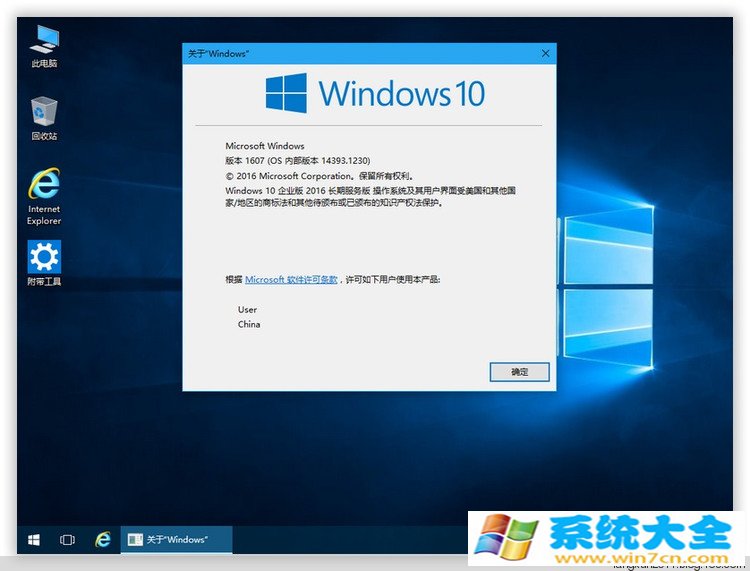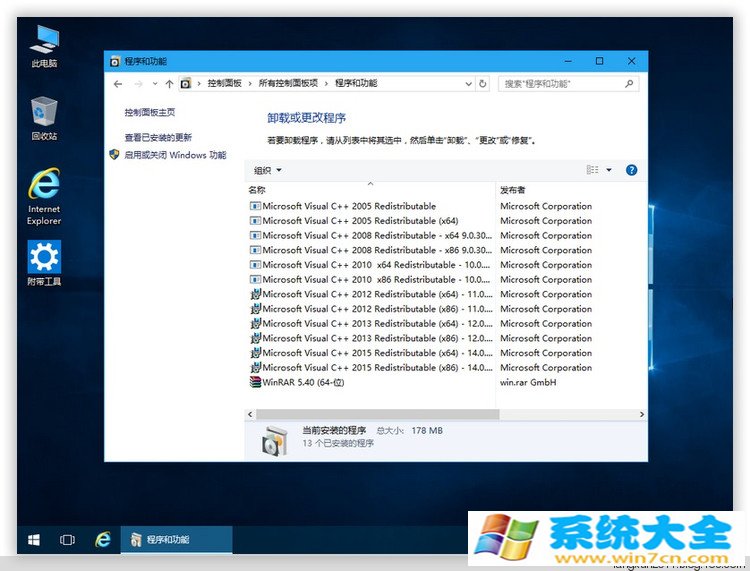win10系统下载 Win10 1607 精简安装版 LTSB长期服务版
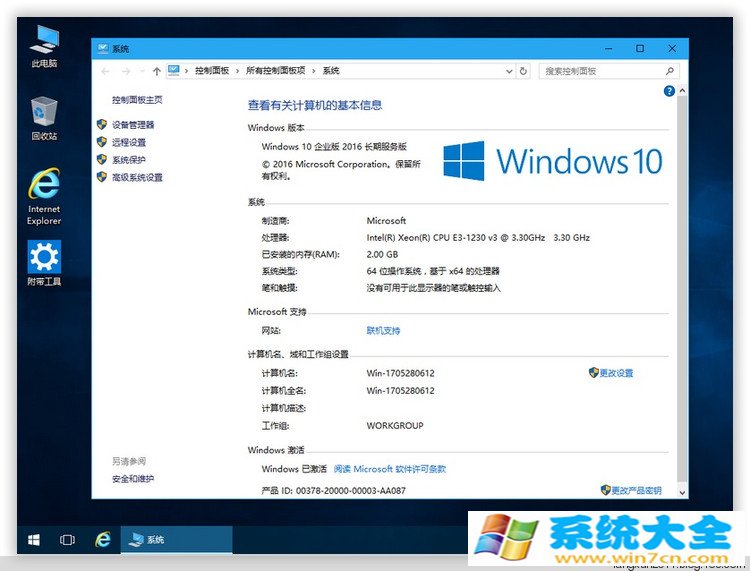
系统大小:5.56 GB
系统品牌:其他版本
系统类型: 64位
系统语言:简体中文
运行环境:WinAll
更新日期:2023-10-14
安全监测:
 无插件
无插件
 360
√
360
√
 腾讯
√
腾讯
√
 金山
√
金山
√
 瑞星
√
瑞星
√
 无插件
无插件
 360
√
360
√
 腾讯
√
腾讯
√
 金山
√
金山
√
 瑞星
√
瑞星
√
系统简介
下载地址
常见问题
大家都在下
Win10 1607 EnterpriseS 14393是 LTSB 企业版长期服务版,默认不集成微软的在线商店的组件,比较适合喜欢干净的人使用. 本次系统核心为14393.1230,最奇葩的是微软只为了修复一个问题却为此发
Win10 1607 EnterpriseS 14393是 LTSB 企业版长期服务版,默认不集成微软的在线商店的组件,比较适合喜欢干净的人使用.
本次系统核心为14393.1230,最奇葩的是微软只为了修复一个问题却为此发布了1GB的累积性更新。
其商业目的很明显是来检测系统完整性让用户不能安装更新而拉拢用户使用原版的.
微软更新说明:解决在某些应用程序中,最终用户定义字符(EUDC)可能不可见的问题.
本系统为wim/esd格式安装版系统,在PE里面直接安装即可,推荐AMpe工具箱.
本站系统一直以来的精简版以稳定为主,优化不断增强(照ghost系统要求).
+ 跟上一版对比除了上述微软的修正说明以外加了几个优化,其它不变.
+ Administrator登录,本系统精简内置应用,保留win+g录制组件,无需创建其它管理员账户.
+ 集成.NET3、运行库、WinRar注册版,进入桌面请手动关闭右下角提示.
+ 可选激活180天使用期(可续期),可选运行网卡驱动安装包,其它驱动进入桌面后可通过在线更新检测安装,这里建议提前备份驱动安装完系统恢复即可.
+ 屏蔽微软恶意删除工具推送、屏蔽马管家,下载与否自行斟酌.
文件: Win10x64.LTSB.wim【x64位WIM安装包】
大小: 2.36 GB (2,541,312,287 字节)
MD5: 5268CE591E24C390E7BED4959AA499FD
SHA1: 054BC2AB38943F630DD2CA33AF4C88C54D0D5ADD
文件: Win10x86.LTSB.wim【x86位WIM安装包】
大小: 1.63 GB (1,754,531,618 字节)
MD5: 151FA1B28229182DABA5053A182A326F
SHA1: D14D2BEB6AE70B24E6E0892B31A1ED9D20703A0F
文件: Win10.LTSB.2n1.esd【二合一ESD安装包】
大小: 2.09 GB (2,251,130,928 字节)
MD5: 33BE7860A6997809B80C6BB378142C04
SHA1: 353267C65827B582014CC044BCEFBF9D7DD5E591
大家正在下
- 64位
- 64位
- 64位
- 64位
- 64位
win10热门系统