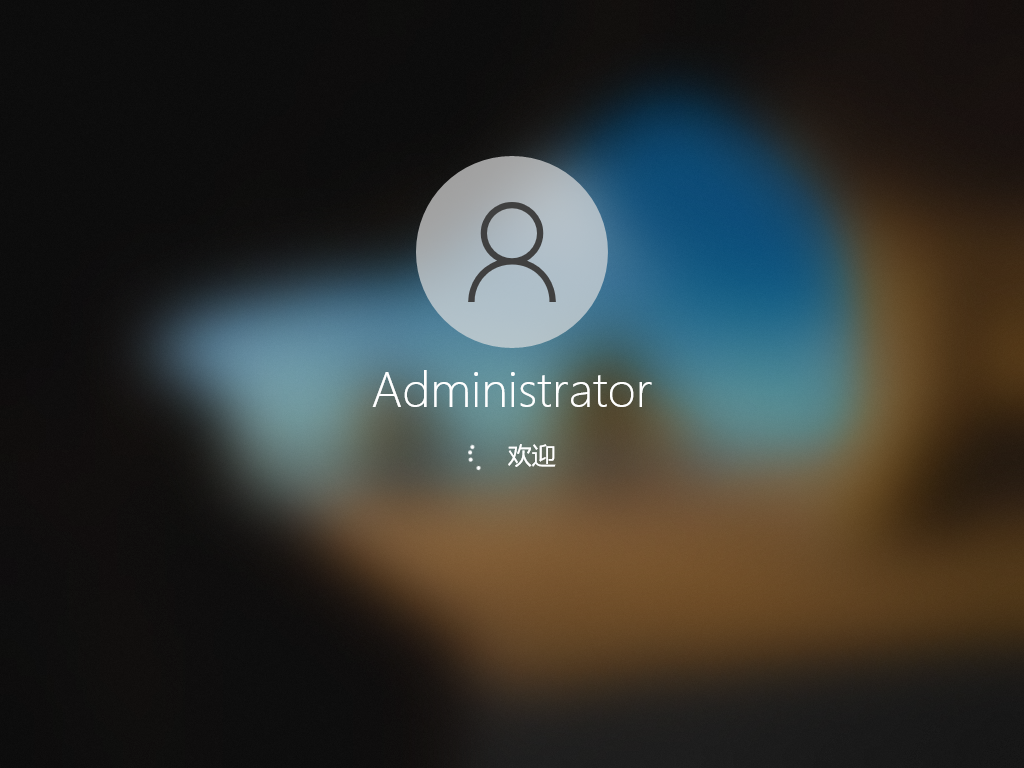番茄花园Win10 64位全新专业版 .03

 无插件
无插件
 360
√
360
√
 腾讯
√
腾讯
√
 金山
√
金山
√
 瑞星
√
瑞星
√
番茄花园Win10 64位全新专业版是小编为大家带来最新的Win10电脑操作系统,新版系统进行了部分优化,自动匹配适合驱动,让电脑硬件可以发挥出最佳的性能,集成了数百种常用的软件和驱动,一键快速装机,永久免费激活,快来下载体验吧!
系统特色
1、系统补丁和Office2007的所有补丁都更新到最新(通过Microsoft漏洞检查和警卫漏洞检查提供)。
2、更新硬盘安装程序,提高硬盘安装系统兼容性。
3、更新DOS和PE分区工具DiskGenius版本3.5。
4、WinRAR解压缩软件更新5、01简体中文完整版本。
5、更新自由天空最新通用驱动器V6.6。
6、添加一些驱动器支持。
系统优化
1、使用MSDN Windows10 64位旗舰版为源盘制作,稳定无比。
2、使用了智能判断,自动卸载多余SATA/RAID/SCSI设备驱动及幽灵硬件。
3、集成VB、VC++ 20052008运行库支持文件,确保绿色软件均能正常运行。
4、自动安装 AMD/Intel 双核 CPU 驱动和优化程序,发挥新平台的最大性能。
5、安全简单快速,全程无需值守,安装完成即永久激活,支持在线更新。
6、新增AMD四核CPU优化补丁/inter I3 I5 i7系列优化程序,完美发挥性能。
7、离线制作,纯净无比安装过程自动检查各驱动器有无AUTO病毒,有则杀之。
8、在不影响大多数软件和硬件运行的前提下,已经尽可能关闭非必要服务。
9、针对最新主流高端配置电脑进行优化,专业驱动匹配,发挥硬件所有性能。
大家正在下
- 64位
- 64位
- 64位
- 64位
- 64位
win10热门系统