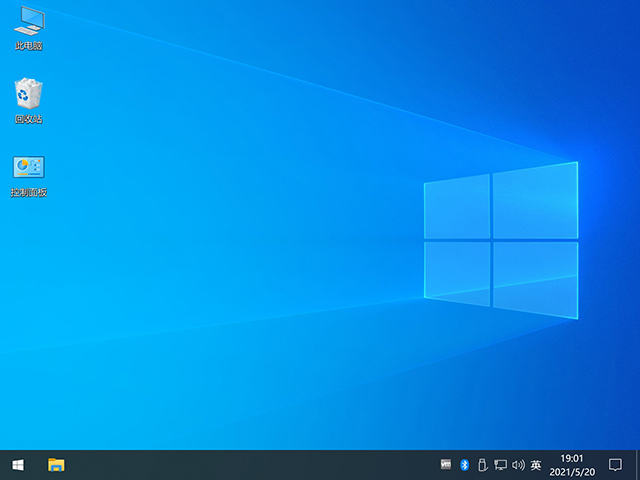Win10 21H2 19044.1288 官方镜像

 无插件
无插件
 360
√
360
√
 腾讯
√
腾讯
√
 金山
√
金山
√
 瑞星
√
瑞星
√
微软面向Release Preview的Windows Insider 项目用户,发布了Windows 10 21H2 功能更新的最新版本Build 19044 1288。此外对于那些不希望加入 Windows Insider 项目的用户,微软还发布了该系统版本的ISO镜像。有趣的是,对比本周的Build 19044 1319(KB5006738),看来1288经过验证。
Win10 21H2 Build 19044.1288官方镜像介绍
1、使用智能决策自动卸载多余的SATA/RAID/SCSI设备和幽灵硬件。
2、集合微软JAVA虚拟机IE插件,增强对浏览网页时JAVA程序的支持。
3、万能驱动智能安装支持硬件驱动,99%的计算机不需要手动安装驱动器。
4、对最新主流高端配置计算机进行优化,匹配专业驱动,发挥硬件的所有性能。
5、WGA正版验证补丁,集成Windows Update控件,支持在线验证和自动更新。
Win10 21H2 Build 19044.1288官方镜像功能
1、在不影响大多数软件和硬件运行的前提下,已经尽可能关闭了不必要的服务。
2、可自动安装AMD/英特尔双核CPU驱动器和优化程序,发挥新平台的最大性能。
3、改进的封装技术,更完善的驱动处理方式,大大减少“存储器不成read”的现象。
4、系统只进行适当的简化和优化,在追求速度的基础上,充分保持原始性能和兼容性。
5、支持64位处理器,支持双核处理器,包括绝大多数SATA、SCSI和RAID控制器的驱动。
Win10 21H2 Build 19044.1288官方镜像特色
1、GHO方式封装,多种安装方式供用户选择,安装更简单。
2、直接使用Administrator管理员的账户进行注册,拥有最高权限。
3、独创双激活模式,99%的电脑完全激活,支持在线更新。永久免费。
4、智能优化笔记本CPU等资源占用,在不影响性能的前提下提高电池续航力。
5、优化使用进程,自动释放不用的DLL文件,使系统始终保持最流畅的状态。
6、测试常用软件和大型设计软件、办公软件都能完美运行。没有发现系统性问题。
大家正在下
- 64位
- 32位
- 64位
- 64位
- 64位
win10热门系统