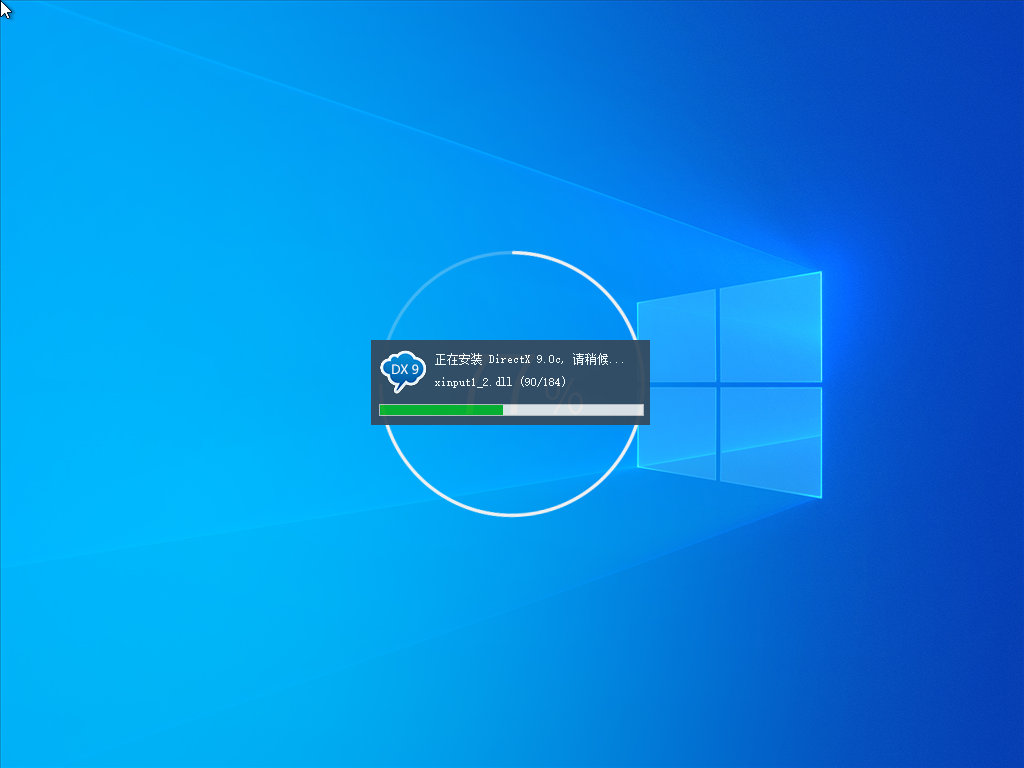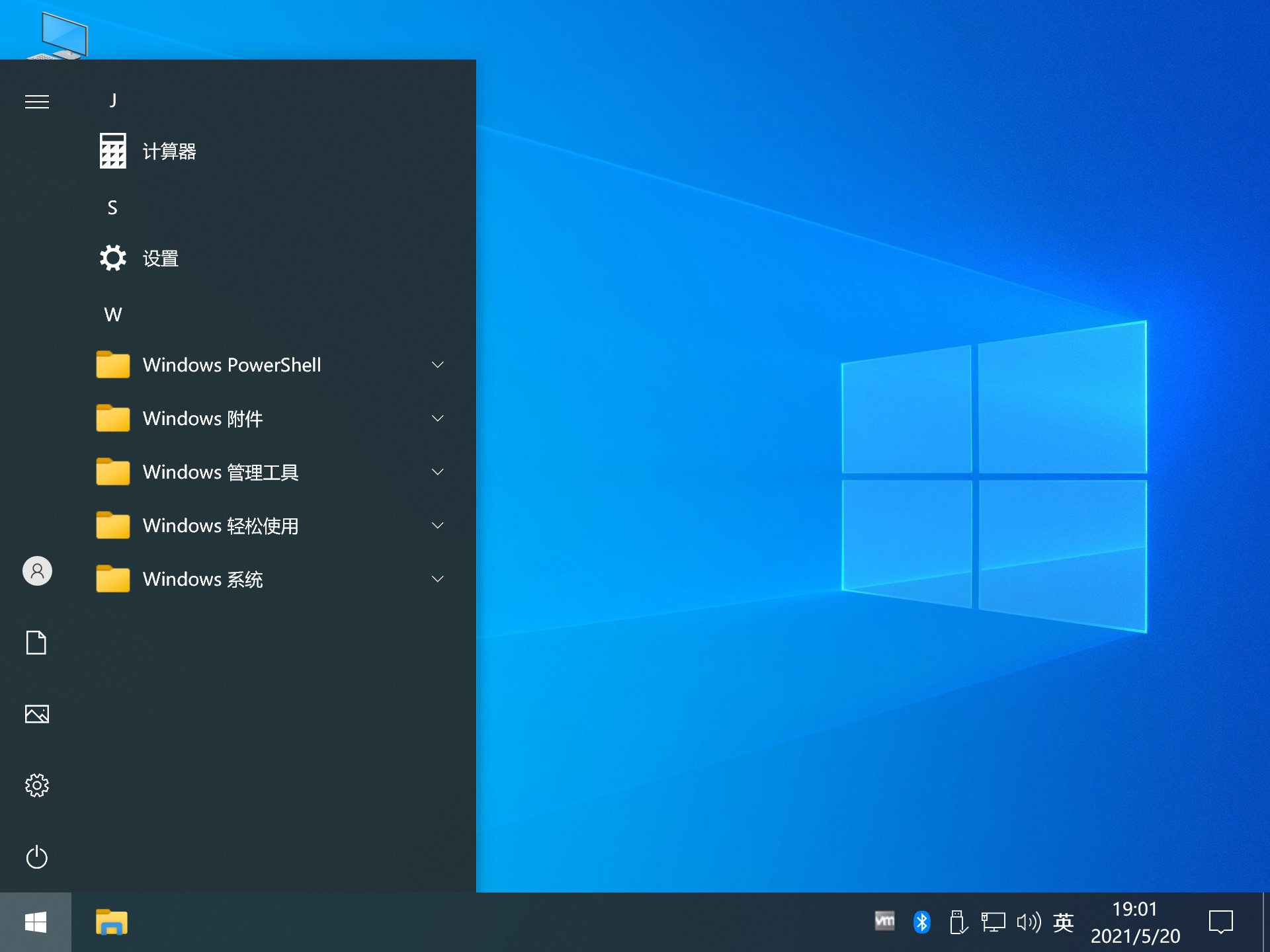MSDN Win10 21H1 原版镜像 .12
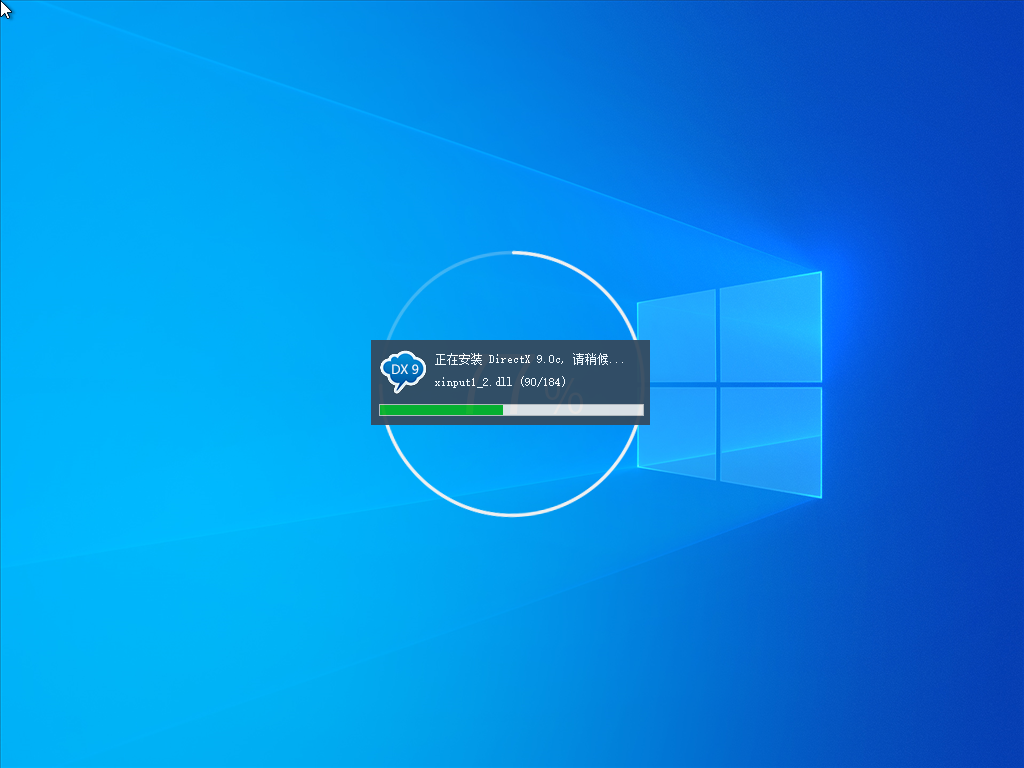
 无插件
无插件
 360
√
360
√
 腾讯
√
腾讯
√
 金山
√
金山
√
 瑞星
√
瑞星
√
MSDN Win10 21H1 原版镜像 V2021 12是MSDN官网发布12月最新的Win10版本,这款系统最大的特点就是没有任何多于的捆绑软件。所有软件都是电脑自带。用户不用担心碰到任何全家桶,绿色安全,用户可以随时自由的在线安装,非常的便捷!
MSDN Win10 21H1 原版镜像 V2021.12系统优化
1、适用于各种类型的电脑主板,轻松完成装机过程。
2、优化触摸功能,使整体操作更加简单。
3、整合各种驱动,兼容各种信息格式。
4、系统重装设置简单,可快速设置。
5、安全保护功能自动运行,确保系统全天安全。
6、系统每隔一段时间自动校准时间,使时间更加准确。
7、快速识别用户的时区,从而自动调整计算机时间。
8、集成了大量的功能组件,用户可以使用图像组件自由使用各种服务来完成操作。
MSDN Win10 21H1 原版镜像 V2021.12系统特点
1、对WinPE系统软件进行了集成,为恢复提供一键备份的专用工具和分区工具。
2、对电脑的自动更新功能进行调整,保证用户电脑可以自由使用。
3、全智能自动完成安装过程,简单而又方便。
4、优化网络连接和提高上网速度。
5、改进注册表优化,确保系统运行平稳平稳,确保各类软件在使用中不会发生冲突。
6、系统出厂时要对多个第三方杀毒软件进行检查,确保出厂时的安全。
7.系统还包括多个系统安全助手,无蓝屏现象,使系统高效运行,便于进出使用。
8、保护用户计算机安全,自动查杀存在于计算机中的病毒。
大家正在下
- 64位
- 32位
- 64位
- 64位
- 64位
win10热门系统