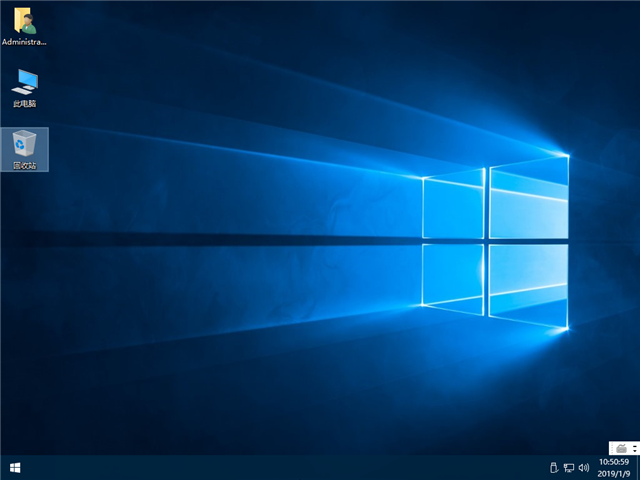Win10 极限精简版

 无插件
无插件
 360
√
360
√
 腾讯
√
腾讯
√
 金山
√
金山
√
 瑞星
√
瑞星
√
Win10 极限精简版几乎去掉了所有无关痛痒的功能,全面优化了系统、cpu和内存占比,用户们可以得到更加好的使用体验,无论是用来玩游戏还是进行设计创作都没有问题,在各种老机器上也能够快速运行,核心的东西还是存在,所以这并不影响用户的使用。
Win10 极限精简版介绍
1、在本系统中,用户可以轻松享受到最适合的多样化、便捷的服务项目。
2、保留了原系统的稳定性,并在此基础上进一步优化了稳定的运行环境。
3、用户可以更好的操作外部连接的设备,修改连接的外部设备的详细参数。
4、集成了所有实用的驱动程序,让每个用户都能够享受到最好的功能体验。
Win10 极限精简版功能
1、只需要不到10分钟就可以轻松的完成系统的安装,极速体验并且安全稳定。
2、安装简单保姆式的安装过程,满足wimpe环境即可运行,简单几步就能轻松搞定。
3、适合电脑配置比较低,电脑硬件比较老的用户,轻松运行并且能够流畅使用。
4、去除多个不经常使用的组件,提升系统的运行速度同时也能在一定程度提升性能。
5、对于喜欢追求极度精简并且干净流畅的轻量系统的用户来说,这款软件可以下载。
6、无任何复杂的系统组件,精简过后的版本无任何添加以及捆绑,界面以及系统更干净。
7、100%的纯净系统,不仅如此在安全性上也是可以让用户大胆放心的下载使用。
Win10 极限精简版特色
1、采用最佳的功能服务模式,最佳的智能算法能有效响应用户的需求,卓越的系统。
2、系统由微软全面优化,可以方便地提供各种便捷的服务,是一个非常实用的系统。
3、智能安装机的最佳服务体验,多样化的功能组件和硬件驱动可以满足用户一切需求。
4、完全固定的组件容器仍然使用内存资源,每个用户都可以享受每个用户中最快的模式。
大家正在下
- 64位
- 64位
- 64位
- 64位
- 64位
win10热门系统