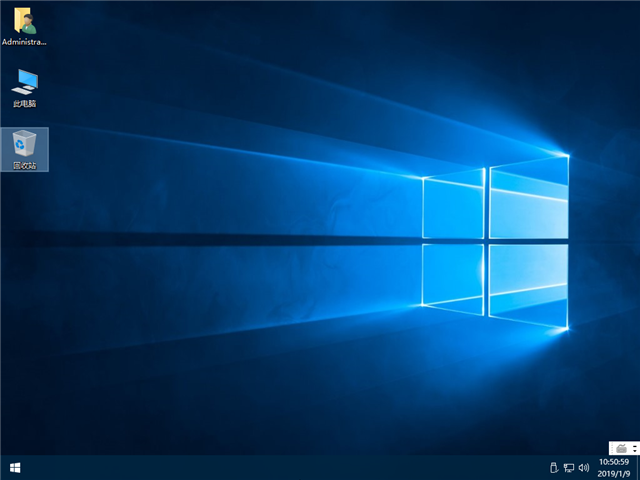虚拟机专用Win10精简版

 无插件
无插件
 360
√
360
√
 腾讯
√
腾讯
√
 金山
√
金山
√
 瑞星
√
瑞星
√
虚拟机专用Win10精简版主要用于在虚拟机中多开游戏、测试等,如果你的系统不是Win10但是有需要Win10系统的环境,那么就可以通过下载此Win10虚拟机镜像来解决这个问题,原本部分只有在虚拟机上才有的功能,如今都可以随意使用,打开虚拟机,直接下载镜像。
虚拟机专用Win10精简版介绍
1、使用离线安装环境为用户安装,可以轻松实施最合适的安装模式,并享受最方便的环境。
2、为用户创建管理员帐户。用户可以使用管理员权限或更改管理员密码,而无需创建其他帐户。
3、通过对市场上的许多系统的完全支持,用户可以根据自己的需要享受最方便的系统使用体验。
4、根据用户的硬件信息,包含已安装并包含相应驱动程序的热驱动程序包,安装完成后将删除。
虚拟机专用Win10精简版功能
1、支持第三方预设虚拟机和映像文件
2、通过直观的主页界面轻松访问虚拟机设备
3、VMware虚拟机支持32位和64位虚拟机系统。
4、VMware支持在一台客户机中运行多个操作系统。
5、VMware虚拟机支持主机和虚拟机之间的数据共享。
6、您无需安装或进行复杂的设置即可体验预设产品和特色的功能。
虚拟机专用Win10精简版特色
1、为安装人员引入了常用工具,便于日常维护。
2、关闭、系统还原,关闭智能更新,关闭常用病毒端口。
3、为了最终优化注册表,对数十个项目进行了优化,提高了系统性能。
4、禁用特定服务以提高系统性能例如,关闭错误报告、关闭帮助等。
5、在多台计算机上进行测试和安装,这些计算机没有蓝屏现象,硬件正常工作。
大家正在下
- 64位
- 64位
- 64位
- 64位
- 64位
win10热门系统