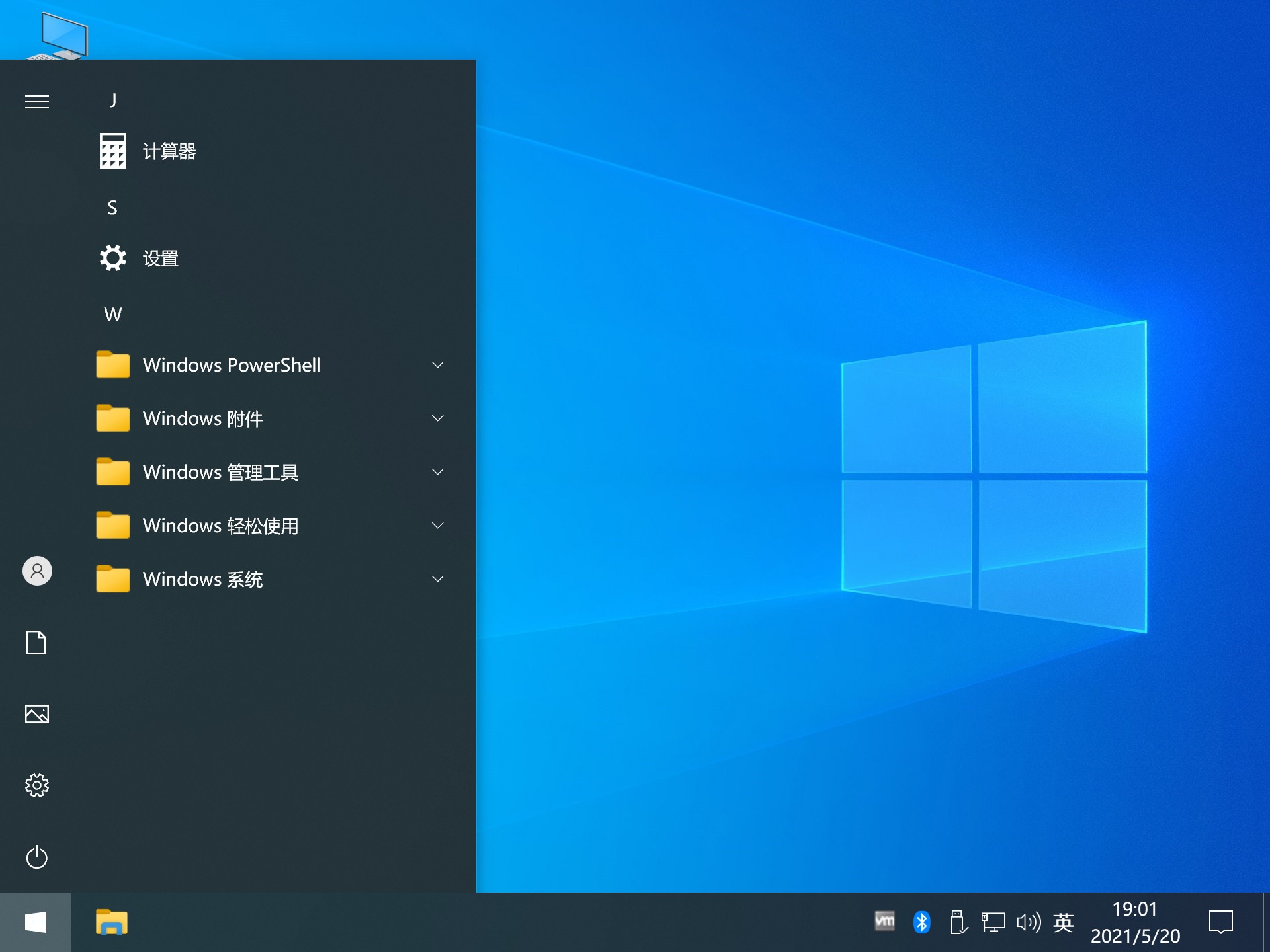平板专用Win10系统64位

 无插件
无插件
 360
√
360
√
 腾讯
√
腾讯
√
 金山
√
金山
√
 瑞星
√
瑞星
√
平板专用Win10系统64位是基于win10系统为平板优化而来,要求的配置很低,海量高品质功能等你享受,超强的稳定性确保了用户们的使用体验,针对之前版本的硬件环境设置进行了深度的优化和提升,非常的优秀没有任何的卡顿问题。
平板专用Win10系统介绍
1、可以通过多种方式满足用户需求,无需内部捆绑软件和额外的坏捆绑插件。
2、使用户能够直接体验最合适的智能交互模式。纯智能系统,质量非常好。
3、可以运行自己的驱动工具来适应安装,并根据用户的计算机硬件参数进行调整。
4、为了实现、新老型号的完美运营,可以直接享受系统。
平板专用Win10系统功能
1、用户可以享受最适合他们的系统交互体验,每个用户都可以在这个新系统中享受最适合他们的体验。
2、支持用户运行该操作系统以执行各种操作,用户可以在使用该系统的基础上完美地提高系统的效率。
3、用户可以享受新系统带来的多样化服务组件,并且每个用户都可以轻松体验与过去完全不同的全新体验。
4、安装好后,系统内部功能都包含所有正版功能,使用户可以从此操作系统中真正激活系统的权利中获得便利。
平板专用Win10系统特色
1、定时智能校准时间,系统时间更精准。
2、升级网络运行组件,提高网络加载速度。
3、为了方便用户使用,设置了新的悬挂菜单。
4、本地搜索功能得到优化,硬盘扫描更彻底。
5、当硬盘垃圾文件占用内存过多时,会智能警告。
6、在保证系统工作速度的同时,提高计算机的安全性能。
大家正在下
- 64位
- 64位
- 64位
- 64位
- 64位
win10热门系统