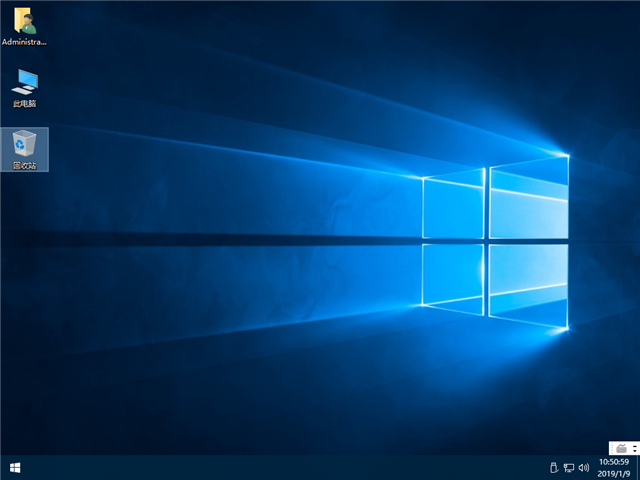Win10低配精简版镜像

 无插件
无插件
 360
√
360
√
 腾讯
√
腾讯
√
 金山
√
金山
√
 瑞星
√
瑞星
√
Win10低配精简版镜像对比微软官方版本无任何添加和捆绑,精简优化过后的系统镜像体积大幅减小,非常纯净流畅,没有添加任何推广,特别注重精简及流畅度,精简版的系统只是移除了一些日常中不需要的功能,核心的东西还是存在,所以这并不影响用户使用。
Win10低配精简版镜像介绍
1、利用数字权利激活自动KMS循环,例如已经激活的计算机。
2、支持Windows下一键全自动备份/恢复系统,维护轻松无忧。
3、自动整理系统的垃圾和无效启动项目会让你的电脑焕然一新。
4、集合微软JAVA虚拟机IE插件,增强对浏览网页时JAVA程序的支持。
5、在系统中增加大量SATA控制器的驱动,支持新主板、高端笔记本。
6、多驱动器的智能安装支持硬件路由。99%的计算机不需要手动安装驱动器。
Win10低配精简版镜像功能
1、只需要不到10分钟就可以轻松的完成系统的安装,极速体验并且安全稳定。
2、安装简单保姆式的安装过程,满足wimpe环境即可运行,简单几步就能轻松搞定。
3、适合电脑配置比较低,电脑硬件比较老的用户,轻松运行并且能够流畅使用。
4、去除多个不经常使用的组件,提升系统的运行速度同时也能在一定程度提升性能。
5、对于喜欢追求极度精简并且干净流畅的轻量系统的用户来说,这款软件可以下载。
6、无任何复杂的系统组件,精简过后的版本无任何添加以及捆绑,界面以及系统更干净。
7、100%的纯净系统,不仅如此在安全性上也是可以让用户大胆放心的下载使用。
8、系统自带的小娜、微软商店、Windows Defender杀等日常用不到的软件都已经移除。
9、在流畅性上相较于原本也会有所提升,在运行速度以及稳定上也是非常不错的。
10、文件格式为ESD形式,安装之前需要下载wimPE,在这样的环境下才能运行ESD文件。
Win10低配精简版镜像特色
1、独创双激活模式,99%的电脑完全激活,支持在线认证,永久免费。
2、安装完成后直接用administrator账户登录系统,无需手动设置账户。
3、通过多台不同硬件型号的计算机测试,没有蓝屏,硬件驱动完美。
4、智能优化笔记本CPU等资源占用,在不影响性能的前提下提高电池续航力。
5、系统经过优化,启动服务,慎重筛选,确保优化的同时保证系统稳定。
6、在不影响大多数软件和硬件运行的前提下,已经尽可能关闭了不必要的服务。
大家正在下
- 64位
- 32位
- 64位
- 64位
- 64位
win10热门系统