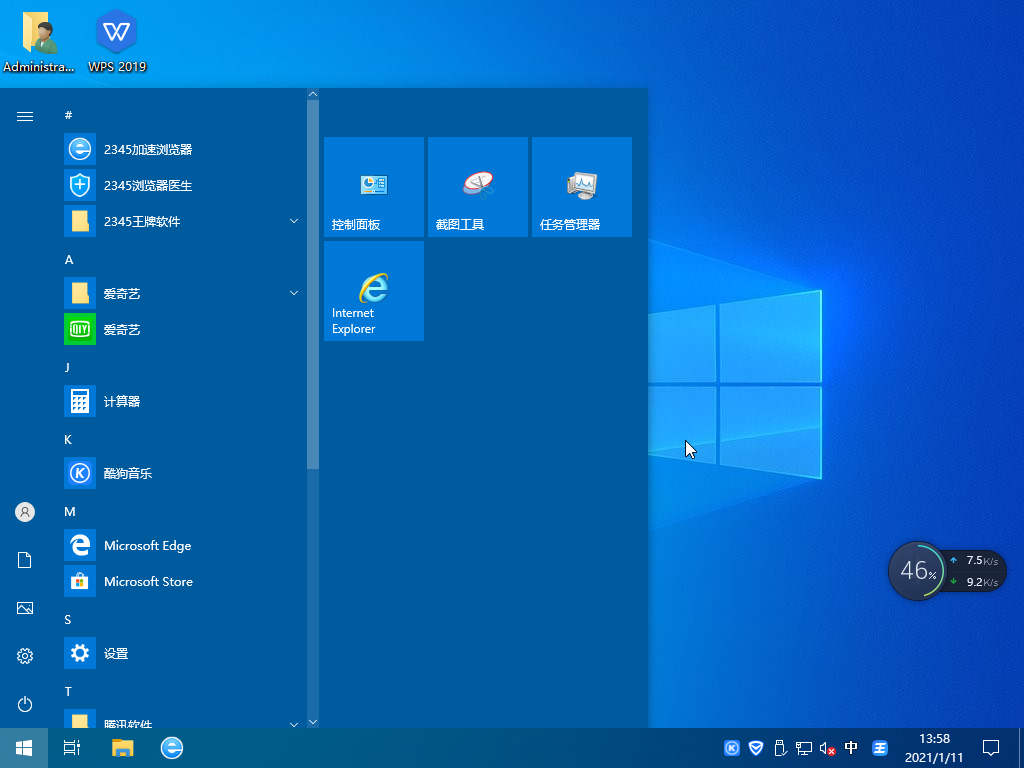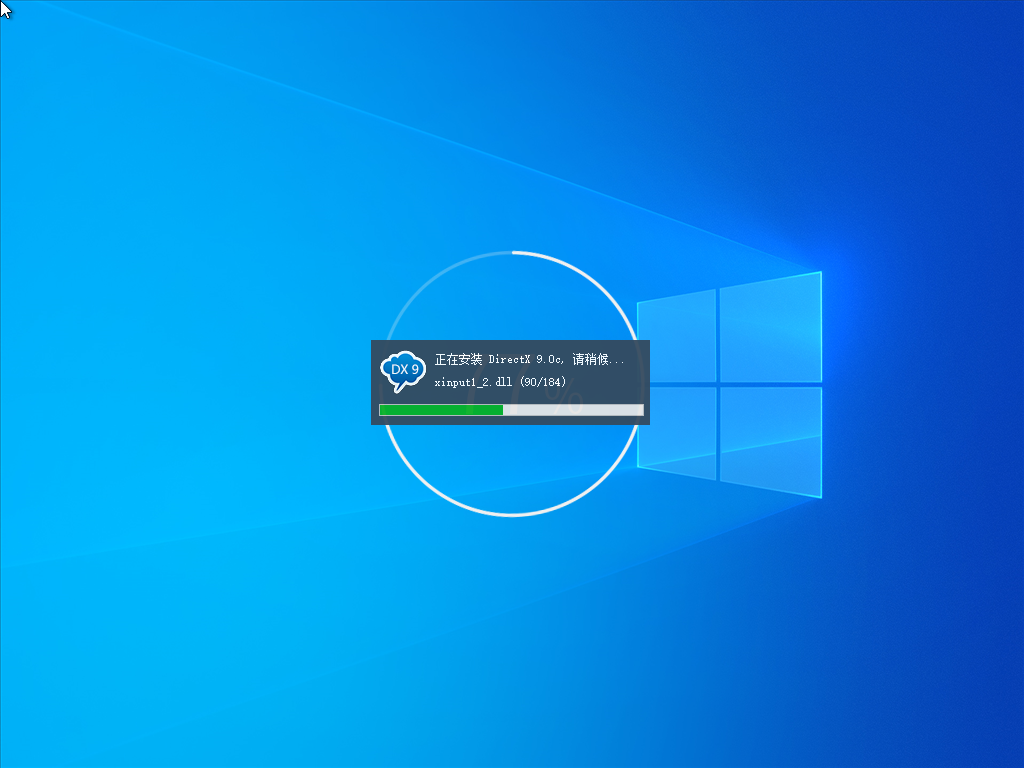Win10 21H2终极版
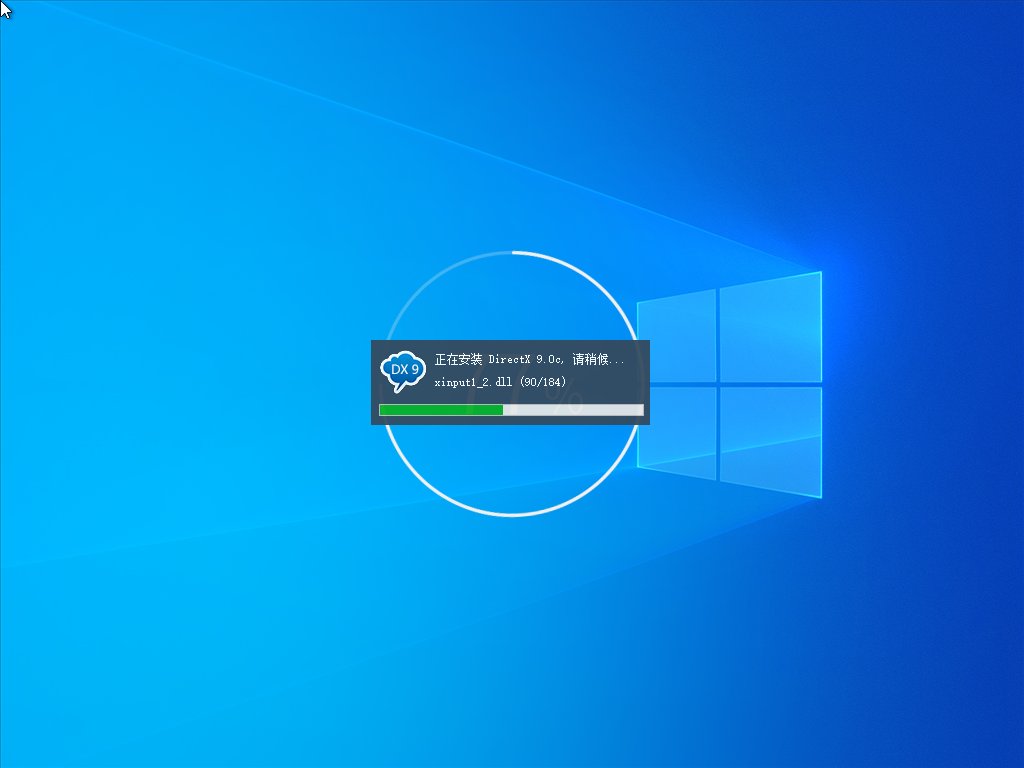
 无插件
无插件
 360
√
360
√
 腾讯
√
腾讯
√
 金山
√
金山
√
 瑞星
√
瑞星
√
Win10 21H2终极版是微软最新正式的推出的Win10版本,是Win10的最后的一个版本,为用户带来多项最优质的服务功能,让用户从系统中享受最便捷的操作体验。
Win10 21H2终极版特色
该更新包括 Build 19044.1319 的改进,以及以下额外变化:
修复了一个已知的问题,该问题可能会阻止使用互联网打印协议(IPP)的打印机成功安装。
另外微软还发布了 Windows 10 版本 21H1 Build 19043.1320(KB5006738)Release 预览版本。
该更新包括 Build 19043.1319 的改进,以及以下额外变化:
要检查并查看你是否在运行 Windows 10 版本 21H1 或者 21H2,只需在任务栏上的 Windows 搜索框中输入 “winver”。它应该显示为 “21H1 版本 ” 或者 “21H2 版本 ”。
以下是 Build 19044.1319 的改进更新日志:
修复了一个阻止用户在系统首次开机界面 OOBE 期间,访问预配置页面的问题。该问题出现在用户登录 Azure Active Directory,按下 5 次 Win 键时。
添加了一些新功能,可以促进某些跨浏览器数据传输。
解决了使用 Edge 浏览器展台模式时,分配的展台访问权限设置问题。如果用户关闭浏览器窗口,这些展台有可能无法再次启动 Edge。
解决了在凭据页面登录时,使用 App-V 间歇性出现黑屏的问题。
修复了可能阻止某些视频应用程序,和流媒体视频网站显示字幕的问题。
修复了阻止 Win10 虚拟专用网络用户连接到 Windows Server 2019 路由和远程访问服务器(RRSA)的问题。
解决了阻止 Software-Defined Networking(SDN)虚拟机在配置 Generic Routing Encapsulation(GRE)虚拟专用网络带宽限制时,无法工作的问题。
修复了在用户配置 Generic Routing Encapsulation ( GRE ) 虚拟专用网络带宽限制时,导致 Software-Defined Networking ( SDN ) 虚拟机无法运行的问题。
修复了当虚拟专用网络用户使用 Windows Hello 企业版进行离线登陆时,出现的主要刷新令牌(PRT)更新问题。对于使用 Azure Active Directory-Conditional Access 登录的用户,可能会意外收到身份验证提示。
解决了系统在服务更新后,Windows to go 会进入 BitLocker 恢复模式的问题。
修复了可能导致 Kerberos.dll 在使用 Local Security Authority Subsystem Service ( LSASS ) 时停止运行的问题。
解决了代码完整性(Code Integrity)可能导致内存泄露的问题。
增强了 Microsoft Defender Endpoint 识别和拦截勒索软件和高级攻击的能力。
修复了 OOBE 中可能导致 Windows AutoPilot 配置失败的问题。
修复了阻止日文假名输入时,用户使用 Shift-0 组合键输入 “?” 的问题。
修复了当用户设置锁屏界面为幻灯片放映时,该界面可能显示为黑色的问题。
修复了 LogonUI.exe 可靠性的问题。
修复了在缓冲区较大时,导致 Server Message Block ( SMB ) 查询目录请求失败的问题。
修复了 lsass.exe 内存泄露问题。
修复了虚拟机负载平衡的问题,该故障此前会忽略站点的故障域。
大家正在下
- 64位
- 64位
- 64位
- 64位
- 64位
win10热门系统