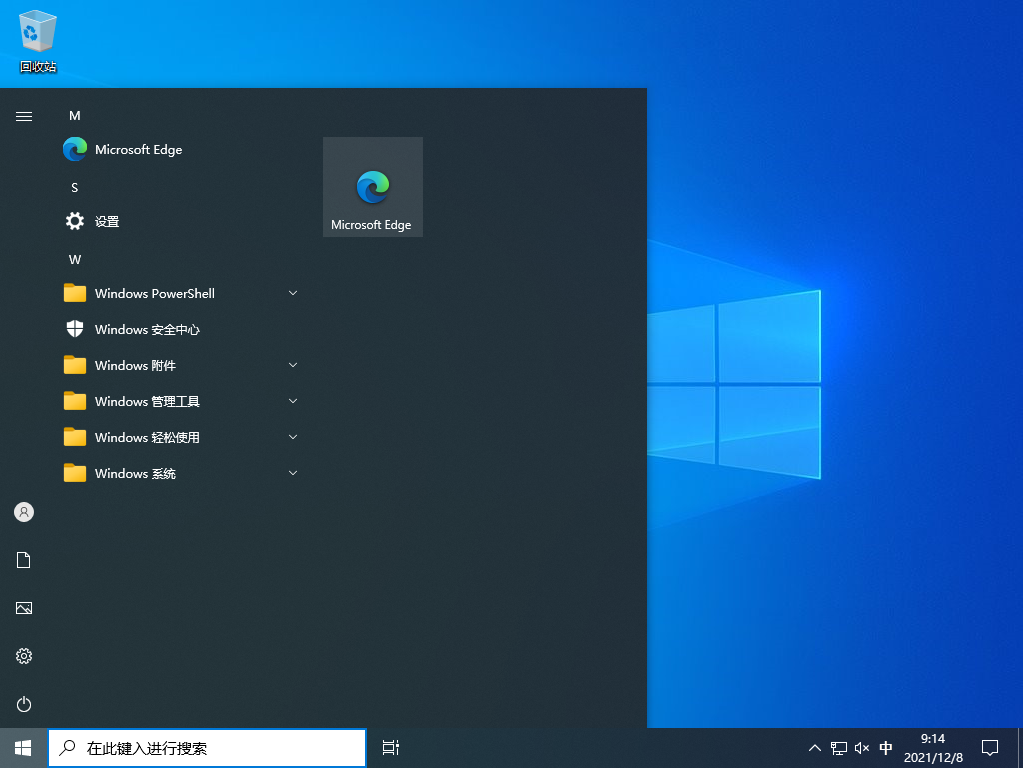Windows10家庭中文版 .05
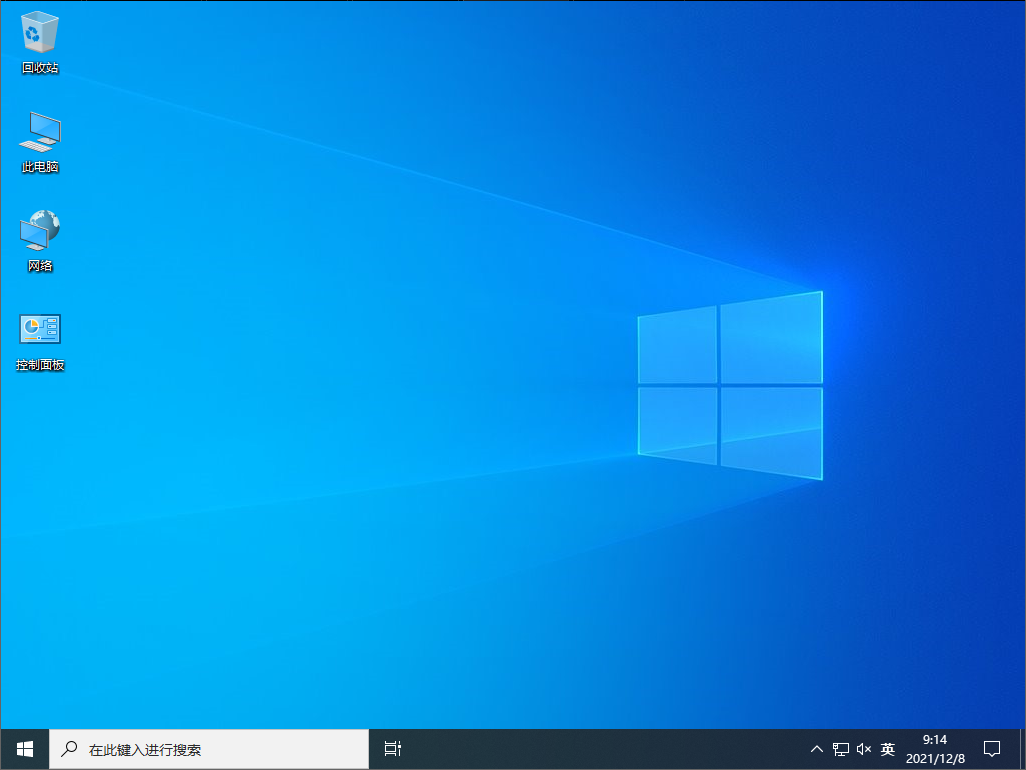
 无插件
无插件
 360
√
360
√
 腾讯
√
腾讯
√
 金山
√
金山
√
 瑞星
√
瑞星
√
Windows10家庭中文版 V2022 05适用于原本是家庭版的用户或初装用户使用,具有可自动数字权利永久激活,安装简单,稳定等特点,新的版本给大家带来非常多的功能,同时稳定性和整体性能都有一个明显的提升,需要的快来下载吧。
系统特点
1、这是一款没有任何病毒的系统重装的系统软件,安全系统是非常的高的;
2、稳定不卡顿的,安装的系统的速度很快速的,是支持长期去使用的;
3、系统会自动的去匹配电脑配置的,系统会在自动的去优化电脑的,使用更加的流畅的;
4、系统恢复的速度非常的快速的,会自动的去检测更新的,设置非常的简单的。
系统优化
1、无数字签名的驱动程序可以避免手动确认,使这些驱动程序可以在进入桌面前自动安装;
2、第一次登录桌面时,后台会自动判断并执行清除目标机上留下的病毒信息,以消除病毒残留;
3、系统支持CD启动自动安装和PE下键自动安装,自动识别隐藏分区,方便快捷;
4、数十个优化注册表的终极优化,提高系统性能;整合安装人员常用工具,方便日常维护。
Windows10家庭版和专业版有什么区别?
Win10家庭版和专业版的区别
1、Win10家庭版的价格更便宜,比Win10专业版便宜了足足1000元。
2、Win10专业版的功能会更多更强大,但对于普通用来说几乎没有任何意义(流行一点的说法是,没有卵用)。
3、对于有加密需求的办公人士来说,Win10专业版才能提供你想要的功能。
win10专业版比家庭版好在哪里
1、支持内存大小不一样。专业版可以支持2TB内存,而家庭版只支持128G。
2、两者面向的服务对象不同。Win10专业版主要面向电脑技术爱好者和企业技术人员,Win10家庭版则是一般家庭用户、工作人员、学生、老师等对电脑技术没有太多要求的人的主要选择。
3、两者所具备的功能有所不同。
家庭版包括了Windows10 非常多的新增和改善的功能,如Windows商城,最新的 Microsoft Edge 浏览器,整合支持Xbox One,WindowsHello 生物识别,Cortana 个人助理和 Continuum平板模式等。
大家正在下
- 64位
- 64位
- 64位
- 64位
- 64位
win10热门系统