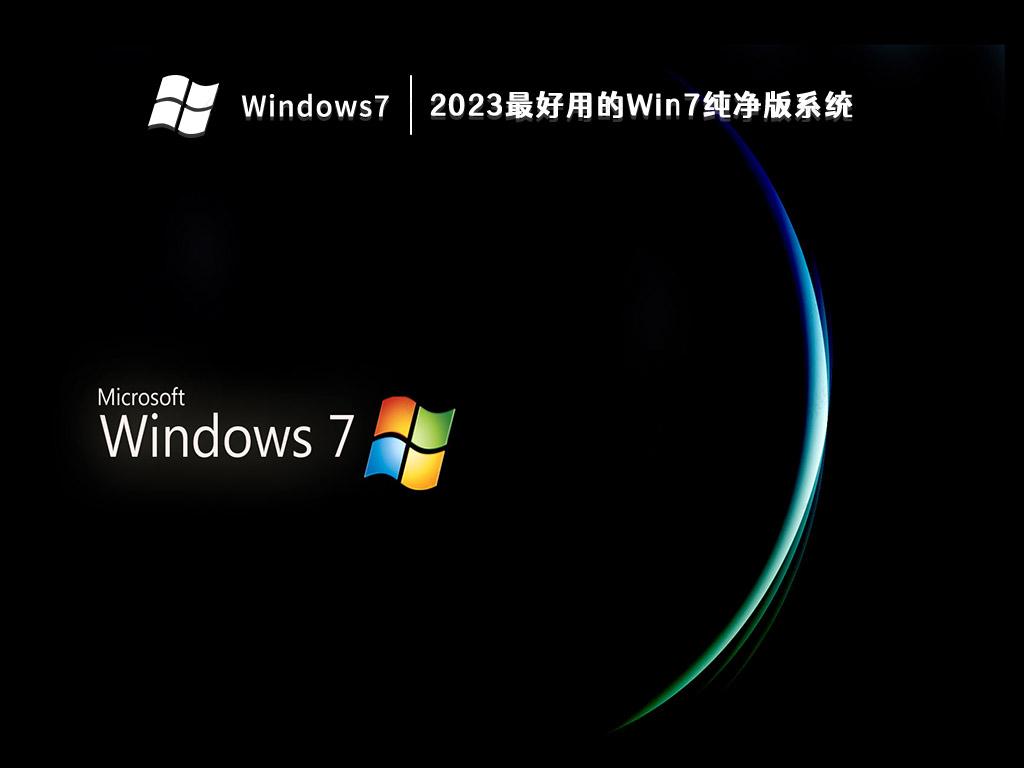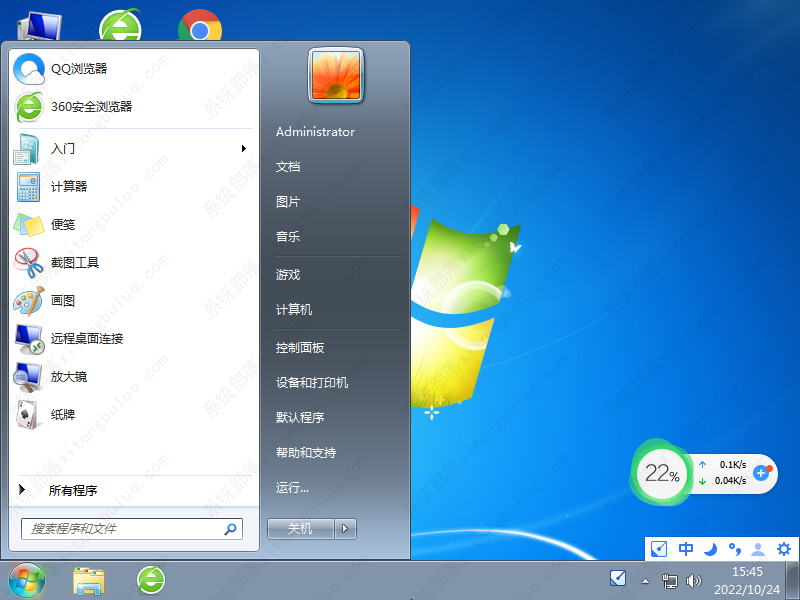2023最好用的Win7纯净版系统
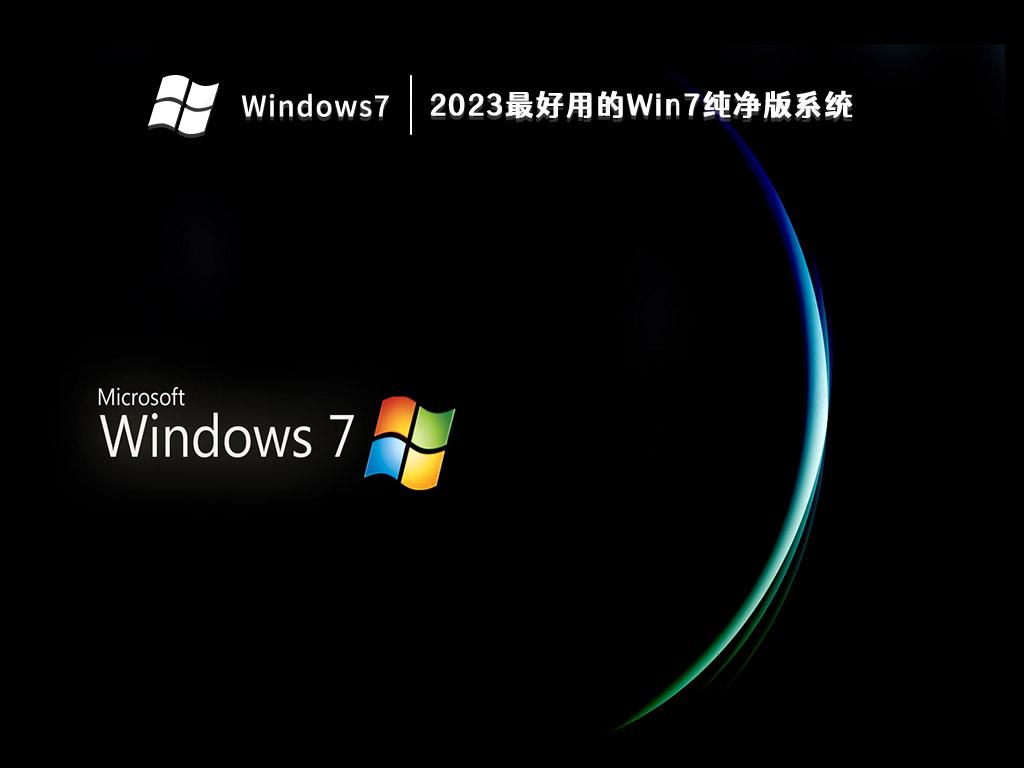
 无插件
无插件
 360
√
360
√
 腾讯
√
腾讯
√
 金山
√
金山
√
 瑞星
√
瑞星
√
2023最好用的Win7纯净版系统是小编为大家推荐的一款非常不错的电脑操作系统,系统易用、稳定、快速。结合了知名系统的所有优点进行优化,大大改善了运行体验,速度提升30%,优化硬盘系统,减少磁盘碎片的产生,保证长期使用不容易变慢,始终保持极速,是大家办公、游戏最佳装机系统。
系统特点
1、官方原版Win7镜像制作,安全稳定。
2、更新系统补丁到2023年1月,解决安全漏洞问题。
3、精简部分不需要的组件服务,系统更轻盈。
4、极致优化系统,开机、运行、关机速度更胜一筹。
5、加快系统程序响应速度,杜绝卡机假死。
6、自动释放不使用的DLL,内存CPU占用率低。
7、直接使用Administrator管理员帐户登录,具有最高权限。
8、添加VC++运行库全集,完美运行各大软件。
9、破解网络保留带宽,让网络速度更快。
10、加增网络防火墙规则,免疫蠕虫病毒、勒索病毒。
11、万能驱动智能安装兼容硬件驱动,99%的电脑无需手动安装驱动。
12、自动优化注册表,清除沉余数据,提高系统性能。
13、GHO方式封装,多种安装方式供用户选择,安装再简单不过了。
14、加快局域网共享访问速度,提高网速传输效率。
15、不管是前几年的老机还是主流电脑都可以完美兼容。
16、系统安装完成就可以投入使用,只包含一些常用软件,严格检测无毒,系统稳定、快速,是可以长期使用的系统。
17、独创双激活模式,可完美激活99%的电脑,支持在线更梳妆打扮,永久免费。
18、全智能判断台机或笔记本,打开或关闭一些不同的功能,如数字小键盘,无线蓝牙等。
19、我的文档、收藏夹、都位于D盘。这样做可以避免下次重装系统时丢失用户个人文件。
20、符合国内用户使用的人性化设计,系统使用起来非常顺手。
21、更多系统特点建议安装后体验~定能给你无限惊喜。
大家正在下
- 64位
- 64位
- 64位
- 64位
- 64位
win7热门系统