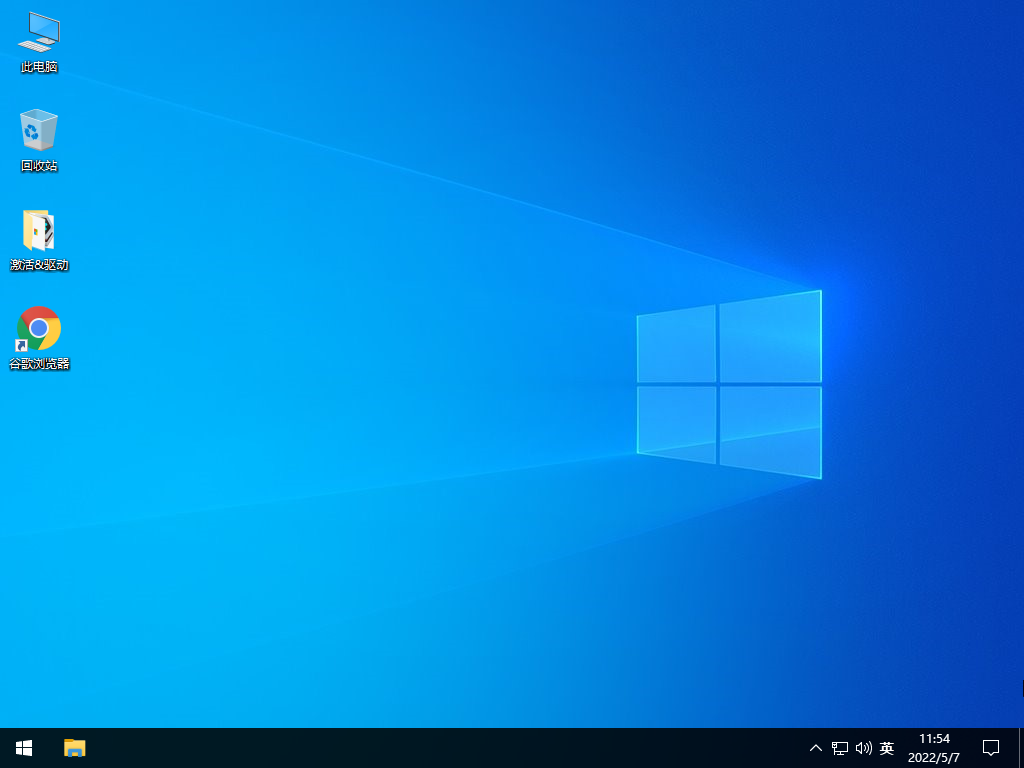Win10 21H2 19044.1826 官方正式版 .07

 无插件
无插件
 360
√
360
√
 腾讯
√
腾讯
√
 金山
√
金山
√
 瑞星
√
瑞星
√
Win10 21H2 19044 1826 官方正式版 V2022 07是微软今天发布的最新的Win10版本,该更新解决了 PowerShell的重定向问题,并推出了非安全修复和更改之前在6月27日的更新预览版中可用。其中一些改进包括新的打印和扫描功能、改进的WinRM和网络,并修复了云剪贴板、触摸板等。
更新内容
在安全事件 4262 和 WinRM 事件 91 中添加了对传入 Windows 远程管理 (WinRM) 连接的 IP 地址审核。此外,修复了无法记录远程 PowerShell 连接的源 IP 地址和计算机名称的问题。
添加了服务器消息块 (SMB) 重定向器 (RDR) 特定的公共文件系统控制 (FSCTL) 代码 FSCTL_LMR_QUERY_INFO。
引入了以下打印和扫描功能:首先,IPP over USB 支持——微软从 2018 年开始,随着 Windows 10 版本 1809 的发布,支持网络打印机的 Internet 打印协议 (IPP),并将 IPP 支持扩展到 USB 打印机。其次,打印支持应用程序 (PSA) API——打印机制造商可以使用 PSA 框架扩展打印机功能和用户体验。第三,IPP 和通用打印的 PIN 保护打印——标准打印对话框现在包括用于输入 PIN 码的用户界面。eSCL Mopria 扫描协议 – Windows 现在支持 eSCL Mopria 扫描协议。它可以与 Mopria 认证的扫描仪设备一起使用。
修复了在一段时间不活动后影响云剪贴板服务并阻止机器之间同步的问题。
修复了阻止普什图语出现在语言列表中的问题。
我们启用了 InternetExplorerModeEnableSavePageAs 组策略。有关详细信息,请参阅 Microsoft Edge 浏览器策略文档。
修复了影响响应右键单击的触摸板区域(右键单击区域)的问题。有关详细信息,请参阅右键单击区域。
修复了影响某些证书链到作为 Microsoft 根证书计划成员的根证书颁发机构的问题。对于这些证书,证书链状态可以是“此证书已被其证书颁发机构吊销”。
修复了在打开 Windows Defender 应用程序控制 (WDAC) 时运行脚本时导致误报的问题。这可能会生成 AppLocker 事件 8029、8028 或 8037,它们不应该出现在日志中。
修复了阻止通过基于 Web 的分布式创作和版本控制 (WebDAV) 连接使用加密文件系统 (EFS) 文件的问题。
修复了导致域控制器在系统事件日志中错误地写入密钥分发中心 (KDC) 事件 21 的问题。当 KDC 使用密钥信任方案(Windows Hello 企业版和设备身份验证)的自签名证书成功处理用于初始身份验证 (PKINIT) 身份验证请求的 Kerberos 公钥加密时,会发生这种情况。
修复了在修改内置管理员组时导致 LocalUsersAndGroups 配置服务提供程序 (CSP) 策略失败的问题。如果在执行替换操作时未在成员资格列表中指定本地管理员帐户,则会出现此问题。
修复了格式错误的 XML 输入可能导致 DeviceEnroller.exe 出错的问题。这会阻止 CSP 被传送到设备,直到您重新启动设备或更正 XML。
修复了导致使用外部信任的 Microsoft NTLM 身份验证失败的问题。当包含 2022 年 1 月 11 日或更高版本的 Windows 更新为身份验证请求提供服务的域控制器不在根域中且不拥有全局编录角色时,会出现此问题。受影响的操作可能会记录以下错误: 安全数据库尚未启动。域处于错误状态以执行安全操作。0xc00000dd (STATUS_INVALID_DOMAIN_STATE)。
大家正在下
- 64位
- 32位
- 64位
- 64位
- 64位
win10热门系统