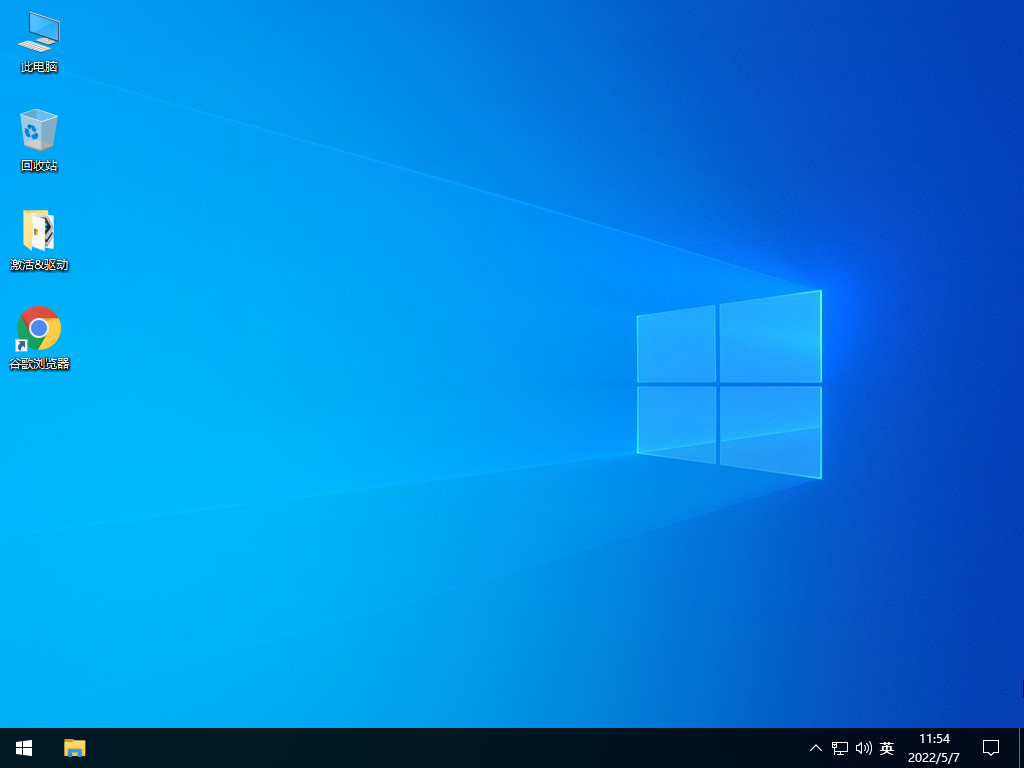笔记本专用win10系统纯净版ISO镜像(适度精简)

 无插件
无插件
 360
√
360
√
 腾讯
√
腾讯
√
 金山
√
金山
√
 瑞星
√
瑞星
√
windows10系统纯净版经过针对性的优化,稳定性,兼容性大大提升。加入必备的游戏运行库和最新的驱动程序,采用ghost格式压缩安装,永久激活使用,欢迎体验。
笔记本专用win10系统以最新的Win10 21H2版本镜像进行精简优化,整合包含了2022年最新累积更新,最新的驱动程序和必备的运行库,系统使用流畅稳定。关闭了Windows Defender、Screen筛选、错误报告、禁止广告推送等组件与服务,减少程序占用内存,CPU性能提高,无需激活,安装完成即可使用,适合游戏办公使用,欢迎体验。
win10 21h2更新说明
1、安全性改进:针对IE以及Microsoft Edge浏览器提高安全性、针对Microsoft Office系列办公软件提高安全性。
2、安全性改进:提高使用鼠标、键盘和手写笔等输入设备的安全性、针对验证用户账号名和密码的发布安全改进。
3、安全性改进:提高Microsoft Xbox系列组件的安全性 , 为Windows 10执行基础操作发布更新更新提高安全性。
4、提高Microsoft Office系列产品的安全性、提高Windows执行操作进行更新的安全性以及更新存储和文件管理。
5、本次更新已经解决某些应用程序使用组策略对象发布时可能会被阻止安装的问题(针对 Version 1903与1909版)
6、本次更新已经解决当服务器承受大量身份验证负载并启用凭据保护时,Lsalso.exe 进程可能发生内存泄露问题。
7、本次更新已经解决运行klist.exe系统进程时导致lsass.exe进程停止工作同时生成错误代码 0xC0000005的问题。
大家正在下
- 64位
- 32位
- 64位
- 64位
- 64位
win10热门系统