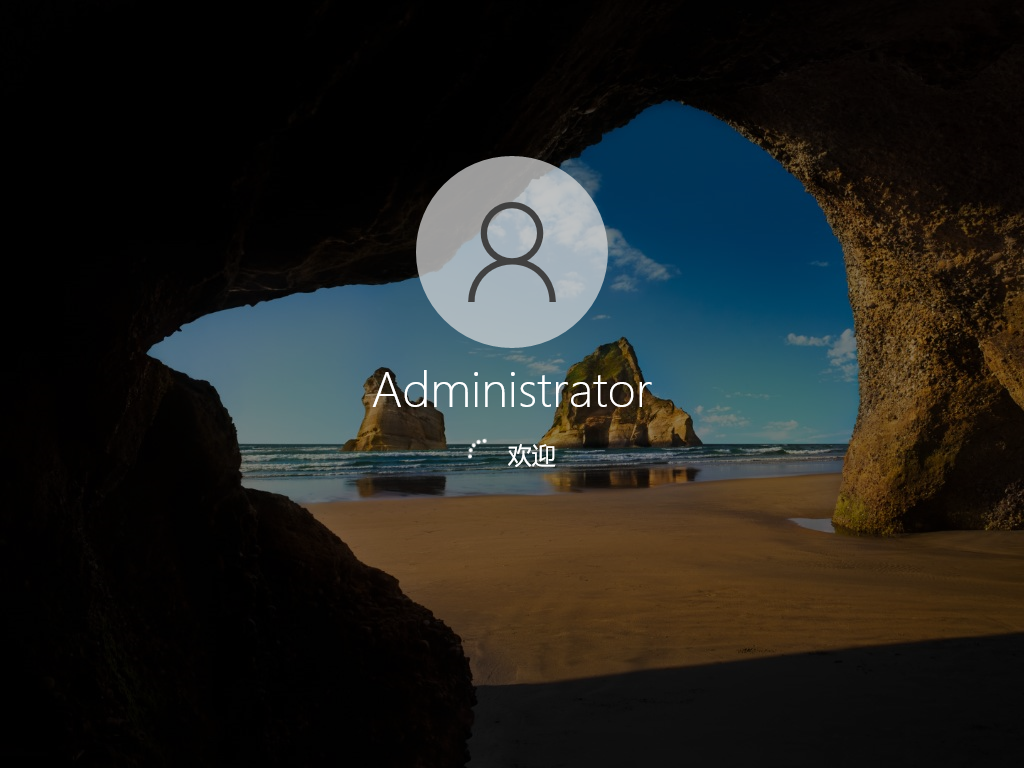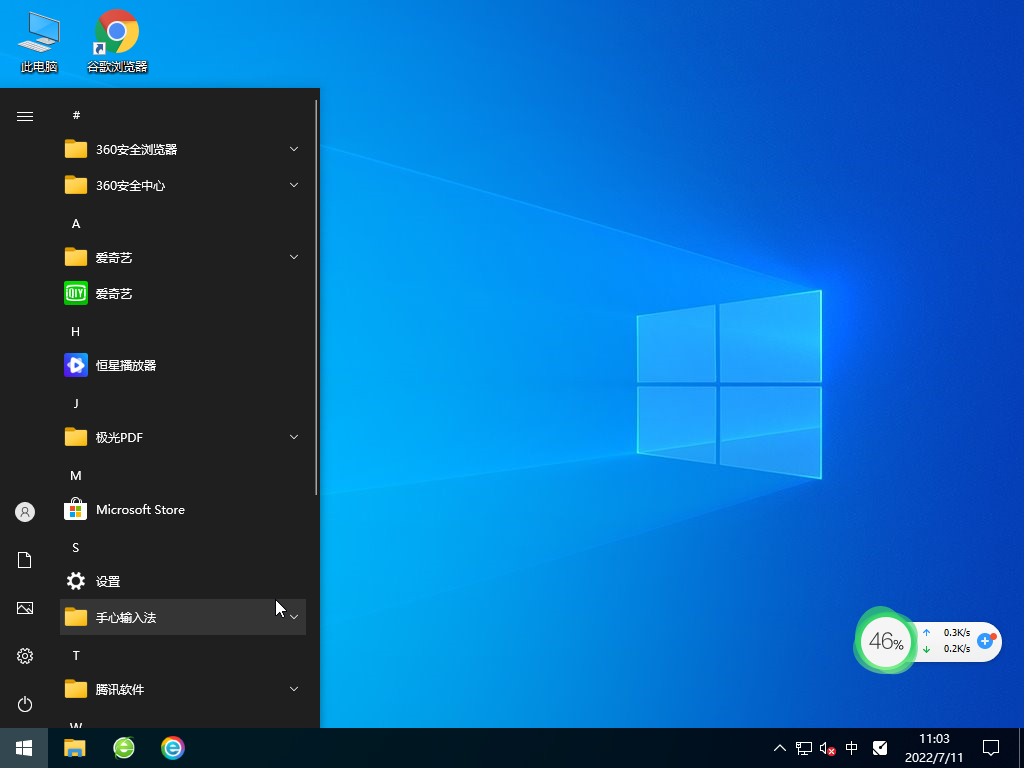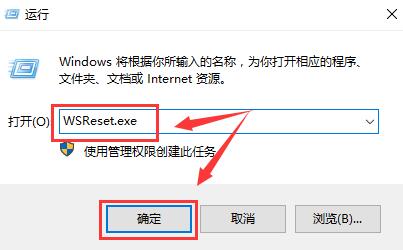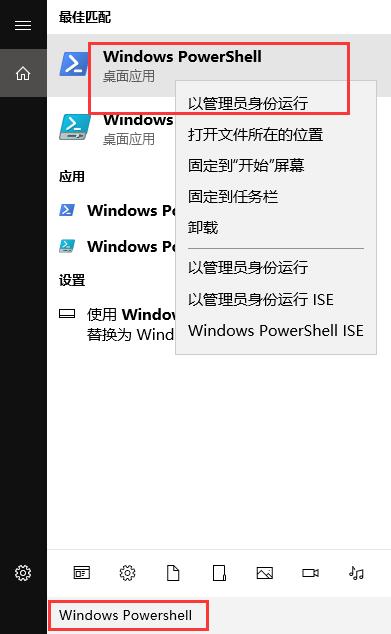Win10 21H2 msdn中文原版iso镜像

 无插件
无插件
 360
√
360
√
 腾讯
√
腾讯
√
 金山
√
金山
√
 瑞星
√
瑞星
√
Win10 21H2 msdn中文原版iso镜像 V2022是小编为大家最新版本的电脑操作系统,新的功能与更加完善的操作系统让用户对电脑的掌握更加得心应手,操作起来的自由度比之前几个版本更高更流畅,这里为大家提供原版镜像下载,喜欢的快来下载吧!
win10商店错误代码0x80D02017怎么办?
1、首先检查网络有没有问题,如果重启电脑还是无法解决,请看以下详细操作步骤。
2、按下键盘上的【win】+【R】键,然后输入【WSReset.exe】命令后,点击【确定】。
3、如果问题依旧,可以尝试清理应用商店的缓存,或者在高级选项中,重置应用商店。
4、如果无效的话,打开【Windows Powershell】以管理员身份运行。然后输入命令【get-appxpackage *store* | remove-Appxpackage】。
5、再次安装:【add-appxpackage -register “C:Program FilesWindowsApps*Store*AppxManifest.xml” -disabledevelopmentmode】。
系统特色
系统现在支持各种安装方式,支持在线激活,非常方便用户安装使用。
驱动系统采用智能安装兼容功能,绝大部分的用户电脑可以让系统自动安装。
系统可以自动判断SATA/RAID/SCSI设备驱动及幽灵硬件,并将这些硬件一键卸载。
系统亮点
系统自带各种非常全面的驱动资源,很好的减少了因系统而导致的卡顿和蓝屏。
用户可以非常轻松的使用系统,各种功能非常好操作,减少了许多复杂操作的烦恼。
还有更多的强大且有趣实用的功能等待着用户来使用,提高用户使用系统的效率。
大家正在下
- 64位
- 32位
- 64位
- 64位
- 64位
win10热门系统