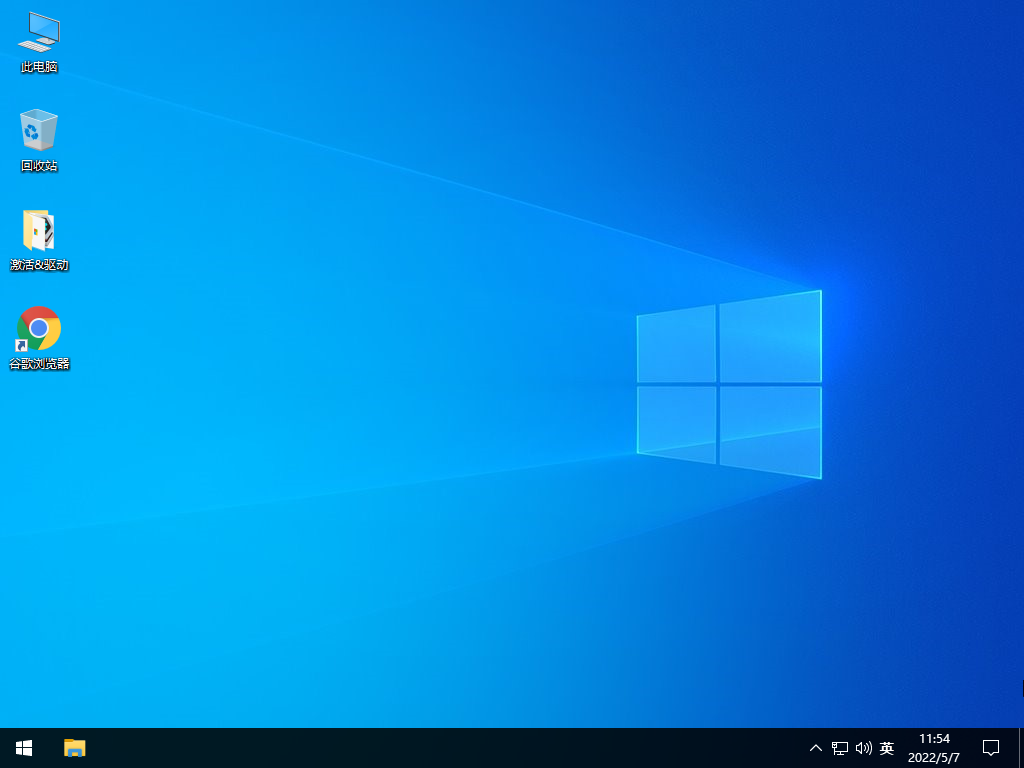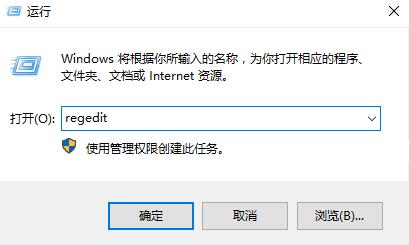华硕b85m win10镜像

 无插件
无插件
 360
√
360
√
 腾讯
√
腾讯
√
 金山
√
金山
√
 瑞星
√
瑞星
√
华硕b85m win10镜像 V2022是小编带来的最新的华硕win10系统版本,新的版本给大家带来非常多的功能,同时稳定性和整体性能都有一个明显的提升,具有可自动数字权利永久激活,安装简单,稳定等特点。喜欢的快来下载吧!
win10商店下载位置更改后还是下载在C盘解决教程
1、【win】+【R】后输入【regedit】,打开注册表。
2、然后依次展开文件夹:【HKEY_LOCAL_MACHINESOFTWAREMicrosoftWindowsCurrentVersionAppx】。
3、【PackageRoot】的数据指向的是哪个位置。可以尝试进行一下修改,完成后重启计算机。
系统介绍
1、集成SATA/RAID/SCSI驱动,支持P 45、MCP 78、780g、690g开启SATA AHCI/RAID。
2、系统安装完成后,多余驱动自动卸载,确保稳定可靠,恢复效果接近新安装版。
3、最新的DX、VC、net4.0库集成,更好地支持各类游戏和绿色软件,保证正常运行。
4、通用硬件集成,具备智能识别+预解压技术,大部分硬件可快速自动安装相应的驱动器。
5、删除不需要的地铁应用程序,让用户自由选择要安装的程序,同时加快系统运行速度。
系统特点
1、全自动的安装步骤,即使小白也可以快速重装,点击即可下载完成镜像文件。
2、支持自动杀毒功能,清除病毒文件,对电脑使用不会产生任何干扰。
3、运行非常稳定,通过系统正版验证,可以很好地使用,集成了最新的安全补丁。
大家正在下
- 64位
- 64位
- 64位
- 64位
- 64位
win10热门系统