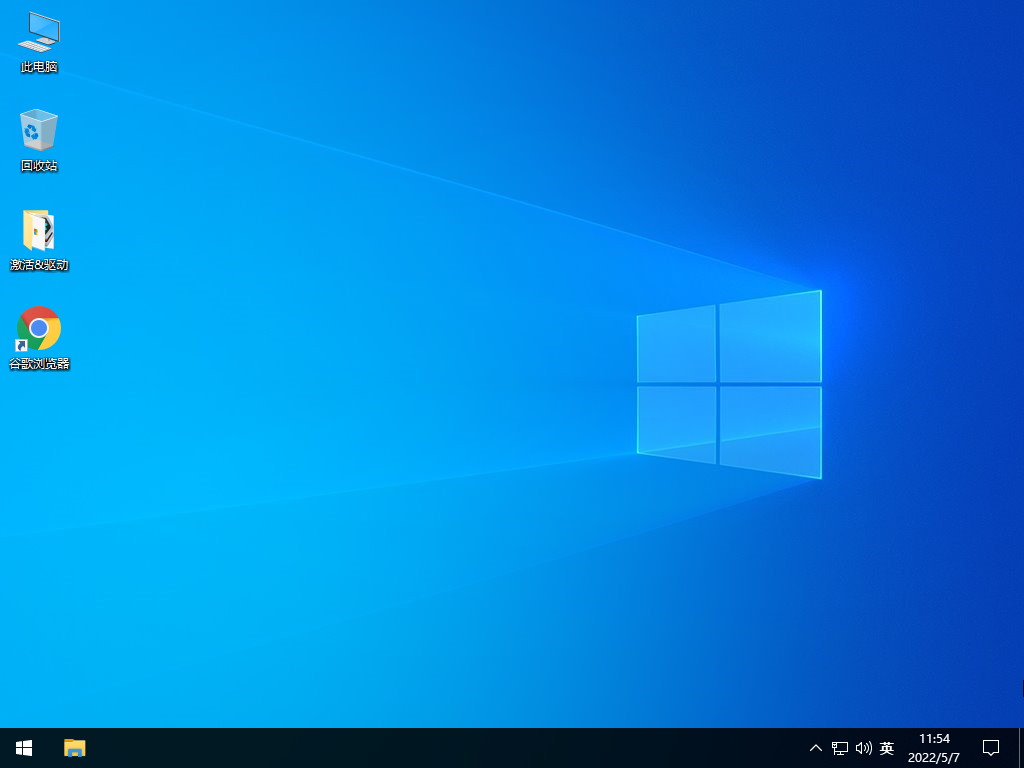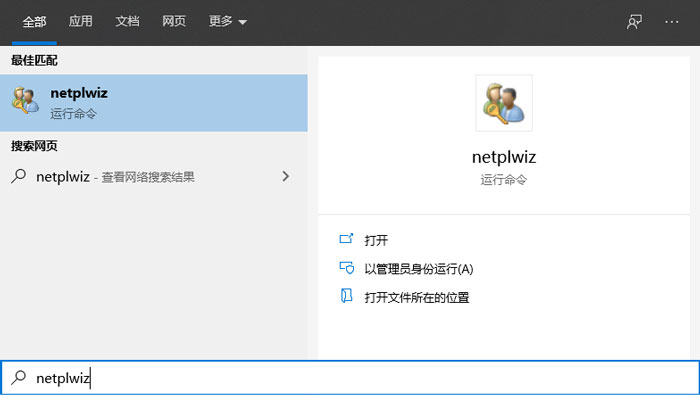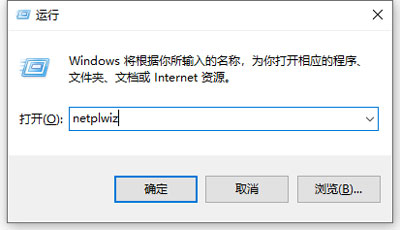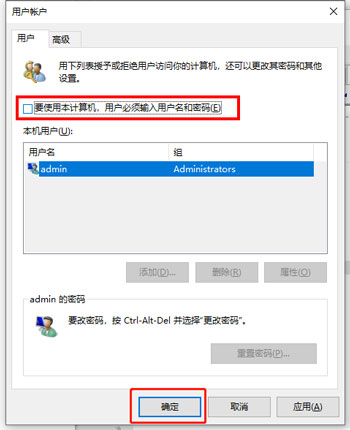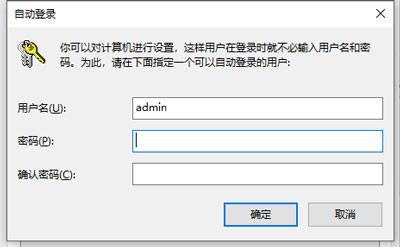华硕h610m win10系统

 无插件
无插件
 360
√
360
√
 腾讯
√
腾讯
√
 金山
√
金山
√
 瑞星
√
瑞星
√
华硕h610m win10系统 V2022是小编专为华硕h610m主板用户准备的win10镜像文件,通过适度的精简、优化、加入必备Win10运行库,以及人性化的设计,让Win10更加快速、更好用,用户可以随时一键快速装机,快来下载吧!
系统介绍
1、该装机系统的兼容和运行都非常强力,可以完成计算机的各种安装。
2、吸引的安装非常的方便,各种功能也非常多,可以满足大家的需求。
3、该系统可以稳定的保持正常运行,功能非常优秀,有正版认证。
win10怎样取消开机登录密码?
1、首先点击Win10桌面左下角的搜索图标,进入Cortana搜索页面,在底部搜索框中键入netplwiz命令,如下图所示。
2、或者右键Win10系统的开始菜单,选择弹出菜单里的运行(win+R),在运行对话框里输入:netplwiz,然后点击确定,如下图所示。
3、进入Win10用户账户窗口后,我们将【要使用本计算机,用户必须输入用户名和密码】前面的勾去掉,然后点击底部的“确定”,如下图所示。
4、点击应用后,弹出自动登录对话框验证权限,输入用户名和密码点击确定,下次开机登录时就不需要密码了(注意一定要输入密码哦,因为该密码在开机时系统自动使用密码开机,无需我们手动输入开机)。
大家正在下
- 64位
- 64位
- 64位
- 64位
- 64位
win10热门系统