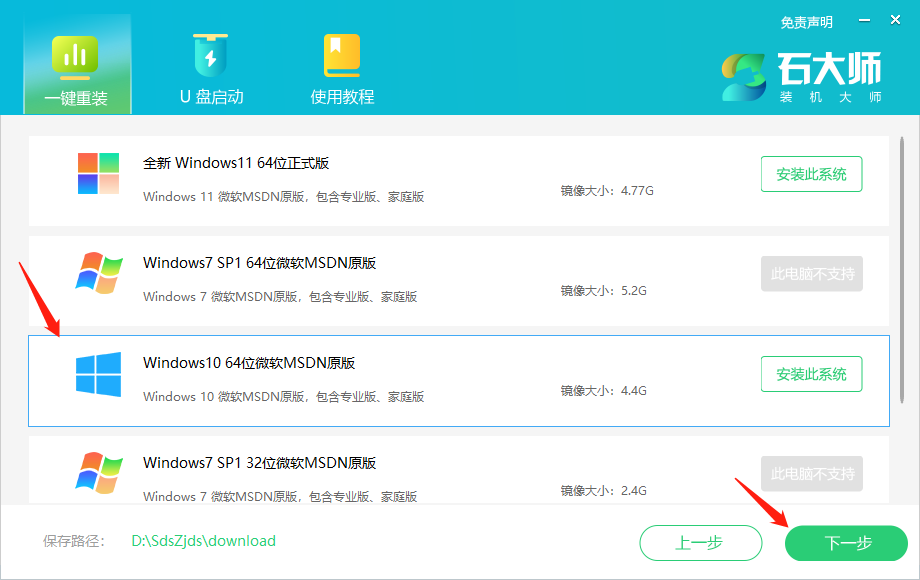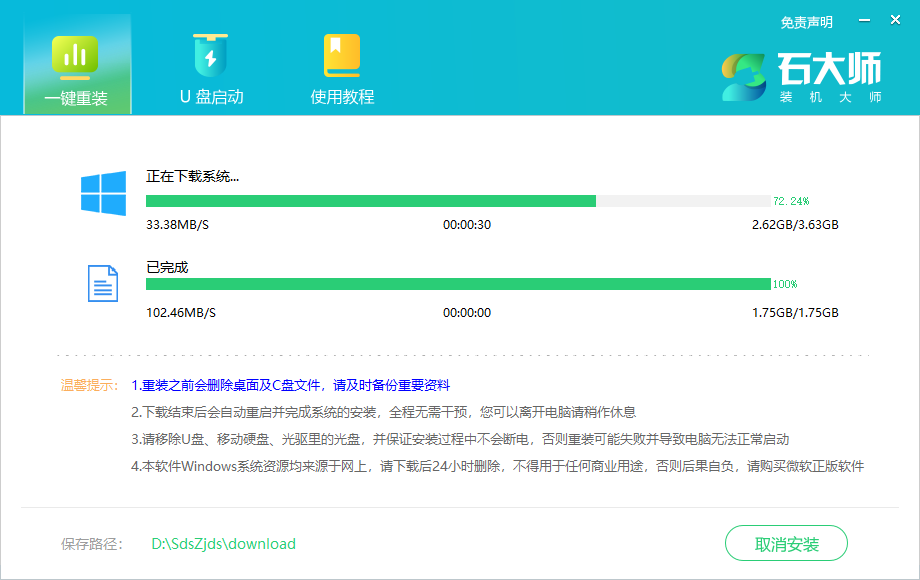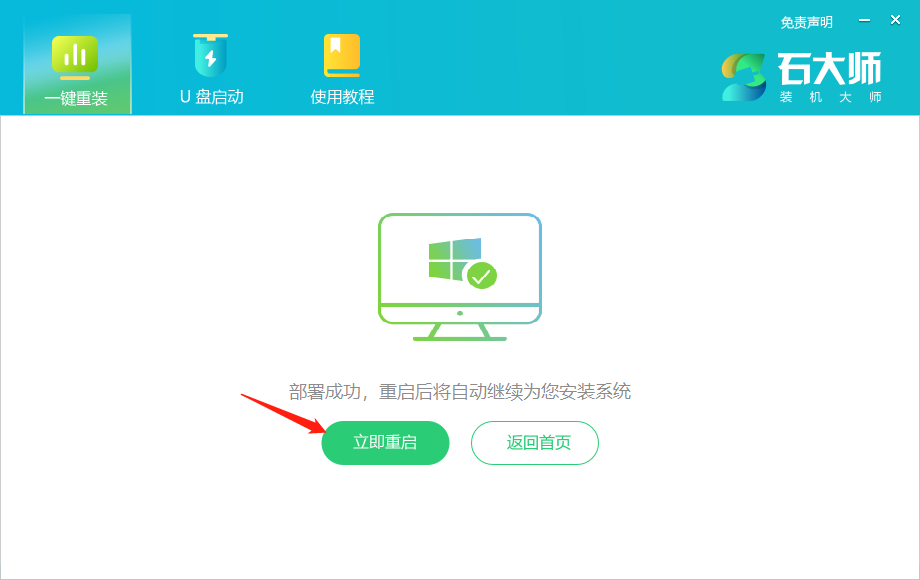外星人笔记本 Win10 64位 游戏专用版

 无插件
无插件
 360
√
360
√
 腾讯
√
腾讯
√
 金山
√
金山
√
 瑞星
√
瑞星
√
外星人笔记本 Win10 64位 游戏专用版 V2022通过数台不同硬件型号计算机测试安装均无蓝屏现象,安装好后,可以直接使用。首次登陆桌面,自动判断和执行清理目标机器残留病毒信息,杜绝病毒残留。欢迎广大网友下载体验。
系统特点
1、保留系统常用服务,直接支持局域网共享、无线网络、打印机功能等。
2、终极优化系统,减少无用的进程,确保系统运行更快速。
3、安装完成后使用administrator账户直接登录系统,无需手动设置账号。
4、集成DX9最新版,MSJAVA虚拟机,microsoft update控件和WGA认证。
5、采用通过微软数字签名认证驱动并自动识别安装,确保系统运行更稳定。
6、更新和调整了系统优化方案近20项,系统将更稳定,上网速度更快。
7、在系统中加入了智能化的驱动软件,能够实现系统的自动查找和安装。
8、支持IDE、SATA光驱启动恢复安装,支持WINDOWS下安装,支持PE下安装。
9、集成最新的SATA、RAID、SCSI驱动,支持新型主板开启AHCI。
10、未经数字签名的驱动可以免去人工确认,使这些驱动在进桌面之前就能自动安装好。
11、系统中存在的垃圾文件能够通过一键清理的操作进行删除。
12、在不影响大多数软件和硬件运行的前提下,已经尽可能关闭非必要服务。
13、使用了智能判断,自动卸载多余SATA/RAID/SCSI设备驱动及幽灵硬件。
14、集成最常用的办公,娱乐,维护和美化工具,常用软件一站到位。
15、集合微软JAVA虚拟机IE插件,增强浏览网页时对JAVA程序的支持。
系统优化
1、跳过internet连接向导。
2、加快开始菜单弹出速度。
3、减少开机滚动条的滚动次数。
4、科学的预订分区设置。
5、减少启动时加载项目。
6、共享访问禁止空密码登陆。
7、关闭系统还原功能。
8、加快搜索网上邻居的速度。
9、禁止远程修改注册表。
10、关闭硬盘各分区的默认共享。
11、优化网上购物支付安全设置。
12、默认关闭局域网共享。
13、关闭管理默认共享。
14、集成E驱动包,兼容更全面。
石大师一键重装win10系统教程
1、下载石大师装机大师工具,安装完成后,双击进入石大师装机工具界面,然后根据提示选择自己需要安装Windows10 64位系统。注意:灰色按钮代表当前硬件或分区格式不支持安装此系统。同时建议用户退出安全软件,以免重装出现问题。
2、选择好系统后,点击下一步,等待PE数据和系统的下载。
3、下载完成后,系统会自动重启。
4、系统自动重启进入安装界面。
5、安装完成后进入部署界面,静静等待系统进入桌面就可正常使用了!
大家正在下
- 64位
- 64位
- 64位
- 64位
- 64位
win10热门系统