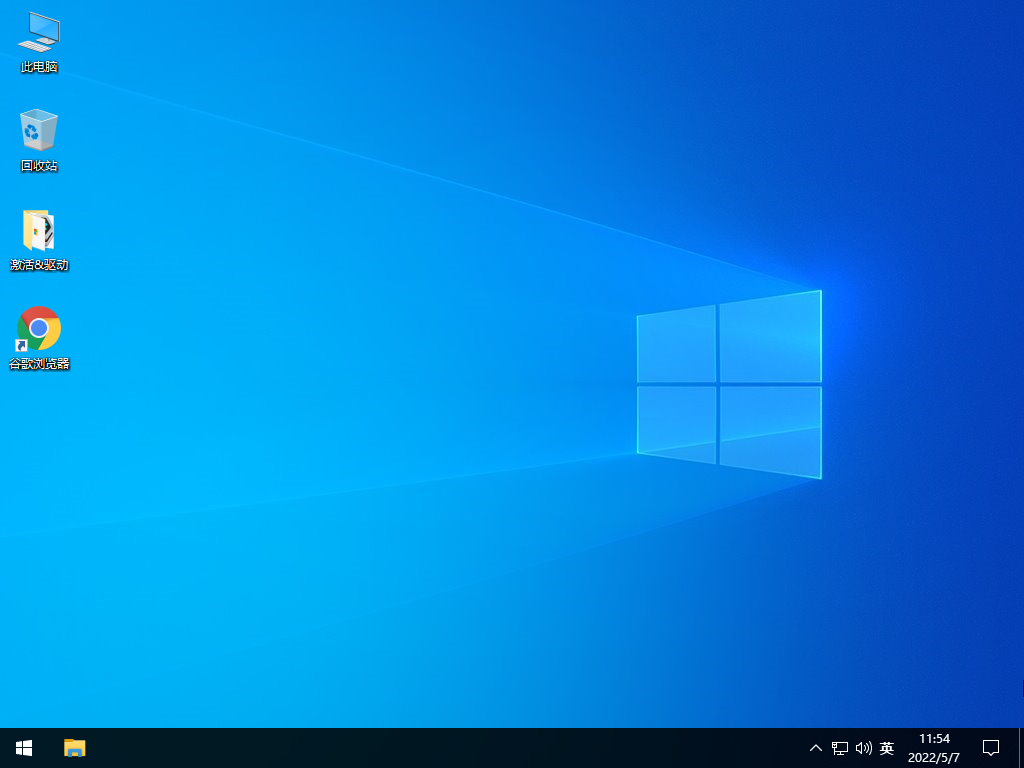Win10专业版64位(永久激活)流畅版

 无插件
无插件
 360
√
360
√
 腾讯
√
腾讯
√
 金山
√
金山
√
 瑞星
√
瑞星
√
Win10专业版64位(永久激活)流畅版是最好用的版本之一,本版以微软最新发布的Win10正式版为基础通过优化封装制作,主要特点有稳定、安全、快速、流畅、易使用等特点,是非常多系统爱好者喜欢的一款操作系统,有需要的朋友可以欢迎下载体验!
系统特点
1、微软最新发布的2022年Win10-64位镜像为母盘精心制作集成最新安全更新,对台式电脑进行优化,稳定第一,速度第一。
2、系统软件适当精减提升,功能完善,检测平稳,除万能驱动外,系统软件体积不大。
3、内置新电脑所需的USB3.0驱动(包括Intel7/8/9/100/200/(部分300)是芯片组的原生态USB3.0驱动.AMD芯片组(目前结构)的原生态USB3.0驱动和第三方集成icUSB3.0驱动)(安装后键盘和鼠标不能使用的问题不易出现)。
4、现阶段支持:老机.Intel6代100系列产品,Intel7代200系列产品,Intel3008代/9代300主板(H310-K.H310-C.Z370.B365(新发布的主板),以及相关笔记本电脑新手机支持。
5、升级Win764位系统补丁下载,IE补丁下载至2021年3月(Win10系统软件最终补丁下载)。集成微软公司的通用NVMe驱动(理论上支持所有NVMeSSD)。
6、升级2021年全新万能驱动,支持99%以上的硬件配置和最新的计算机硬件平台!
7、最大提升各个方面:注册表文件、启动项目、任务计划程序流程、启动服务项目。硬盘载入效率高.CPU占用。内存占用。硬盘占用这些,太多了马上下载畅玩吧。
8、人性化设置的各个方面:D盘保存个人数据,关闭IE筛选,关闭错误报告,优化Windows文件管理器等。
9、系统增强:包括DirectX.VC+++2005-2017..Net4.6、FlashPlayer、解压软件等系统必备组件。
系统特色
1、完全免费
Windows7、Windows8/8.1系统可完全免费升到Windows10,而且Win10之后的升級版本都将支持完全免费升级。
2、菜单栏
在Windows10中,大家了解的菜单栏回家了,并且能够 随意调节它的尺寸,乃至可以布满全部显示屏。
3、Continuum
Continuum作用它能使平板。二合一机械设备及其形变本等机械设备客户在平板模式和传统PC桌面上方式下更方便地无缝拼接当然转换。
4、Cortana
微软广告牌的智能语音助手小娜比Siri和谷歌Now更智能。
5、虚拟桌面
虚拟桌面很有可能会促进几个实际操作过程。每个虚拟桌面都是一个单独的区域。在多桌面环境下,客户可以更高效地工作。
6、Office的标准版本
Office的全新标准版本也将登录Windows10系统软件。本版对台式电脑。触摸显示屏、移动终端等服务平台进行了升级,可以在包含WindowsPhone.84英尺的SurfaceHub在内的所有Win10机器设备中无缝拼接。
7、Microsoftedge
与IE不同,Edge最重要的改进是支持谷歌扩展程序。
8、游戏
Win10支持XboxONE,Win10PC可以和XboxONE玩游戏,真正混合开发网络。XboxONE服务平台的游戏可以根据Win10投影到任何一台Win10平板电脑或PC上。Win10支持DX12,使其游戏特性提高50%。
9、通知中心和应用商城
Windows还显示了通知中心,根据这个功能,您可以随意打开或关闭通知,还具有各种电源开关和快捷功能。
10、WindowsHello
根据WindowsHello,您可以使用面部。视网膜及其指纹验证来打开显示屏。
大家正在下
- 64位
- 64位
- 64位
- 64位
- 64位
win10热门系统