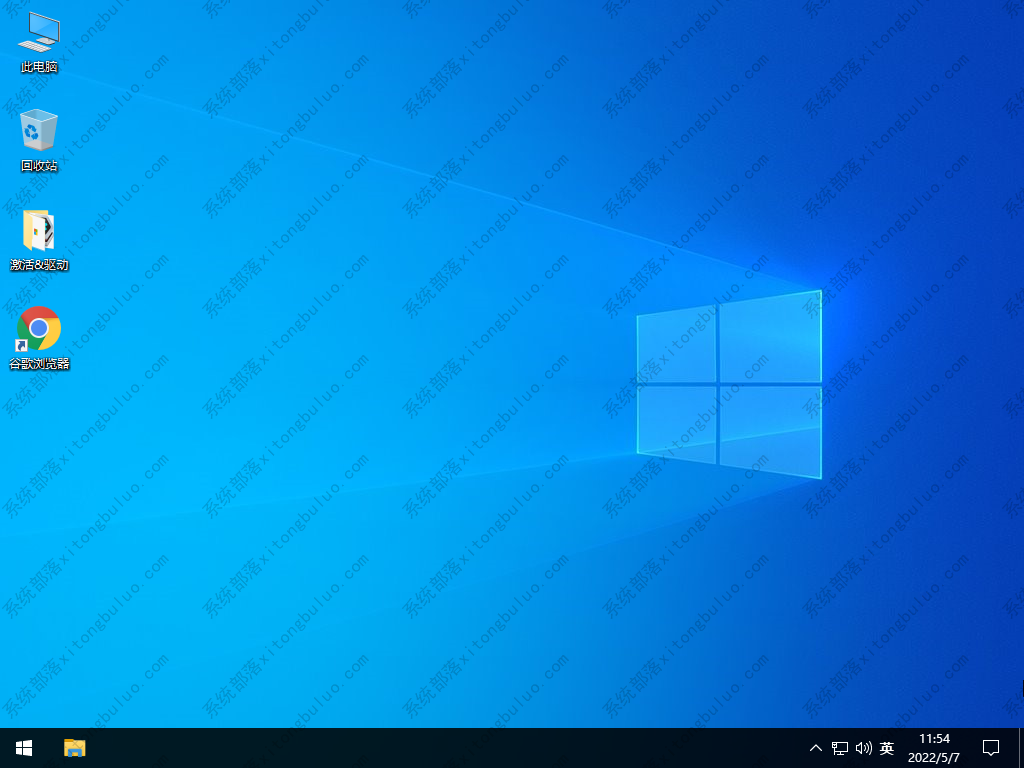win10 9月最新版

 无插件
无插件
 360
√
360
√
 腾讯
√
腾讯
√
 金山
√
金山
√
 瑞星
√
瑞星
√
win10 9月最新版 V2022是微软发布的win10 9月最新的版本,此次更新包含对内部功能的各种安全改进。此外,此更新还包括公司在 8 月 15 日作为可选更新 (KB5016688)提供的非安全修复和改进。有需要的用户快来下载吧!
更新内容
这些是Windows 10下一次更新中的修复和改进:
让 IT 管理员能够远程添加语言和与语言相关的功能。此外,他们现在可以跨多个端点管理器管理语言场景。
增强了 Microsoft Defender for Endpoint 识别和拦截勒索软件和高级攻击的能力。
修复了在一些完整配置方案中导致 ServerAssignedConfigurations 为空的问题。
修复了导致 Microsoft Edge 在您使用 IE 模式时停止响应的已知问题。此问题还会阻止您与对话框进行交互。
修复了在本地集成高清远程应用程序 (RAIL) 模式下影响分层窗口透明度的问题。
修复了关闭或重启设备时可能生成错误 0x1E 的问题。
修复了导致订阅激活在某些情况下失败的问题。
修复了可能由于许可问题导致某些游戏安装失败的问题。
修复了阻止虚拟化 App-V Microsoft Office 应用程序打开或导致它们停止工作的问题。
修复了重置设备后在某些情况下可能导致 Windows Hello 企业版证书部署失败的问题。
修复了降低 BitLocker 性能的问题。
修复了导致策略结果集工具 (Rsop.msc) 在处理 1,000 个或更多“文件系统”安全设置时停止工作的问题。
修复了继续信任已撤销的证明身份密钥 (AIK) 证书并且无法生成新证书的问题。
修复了导致 Take a Test 应用程序在您关闭应用程序时删除与锁定强制执行相关的所有策略的问题。
修复了影响搜索应用程序中跳转列表图标颜色的问题。
修复了影响全屏运行应用程序的焦点辅助功能的问题。
修复了一个问题,当该扩展驱动程序已安装但未安装基本驱动程序时,该问题会阻止设备从 Windows 更新接收相同扩展驱动程序的报价。
修复了导致本地安全机构子系统服务 (LSASS) 停止在 Active Directory 域控制器上工作的竞争条件。当 LSASS 通过传输层安全 (TLS) 请求同时处理无法解密的轻量级目录访问协议 (LDAP) 时,会出现此问题。异常代码为 0xc0000409 (STATUS_STACK_BUFFER_OVERRUN)。
修复了影响使用只读域控制器 (RODC) 从本地域查找不存在的安全 ID (SID) 的问题。查找意外返回 STATUS_TRUSTED_DOMAIN_FAILURE 错误,而不是 STATUS_NONE_MAPPED 或 STATUS_SOME_MAPPED。
修复了可能导致 cldflt.sys 在竞争条件下引用无效内存的问题。
修复了影响 Storport 驱动程序中的输入和输出并可能导致系统停止响应的问题。
大家正在下
- 64位
- 64位
- 64位
- 64位
- 64位
win10热门系统