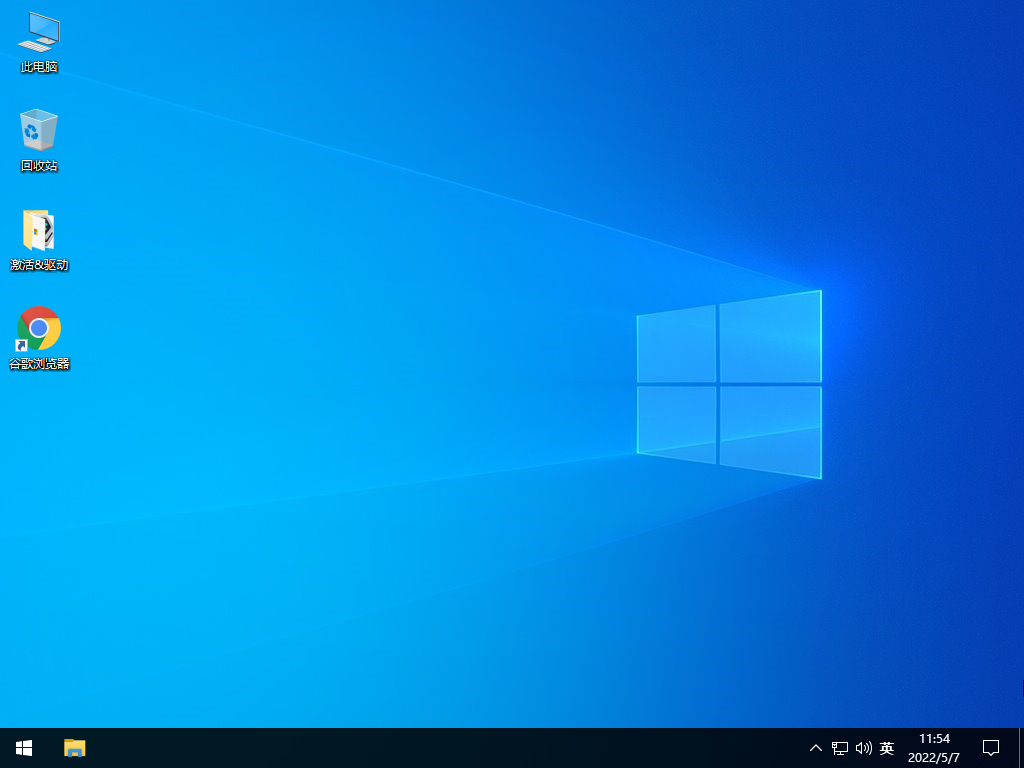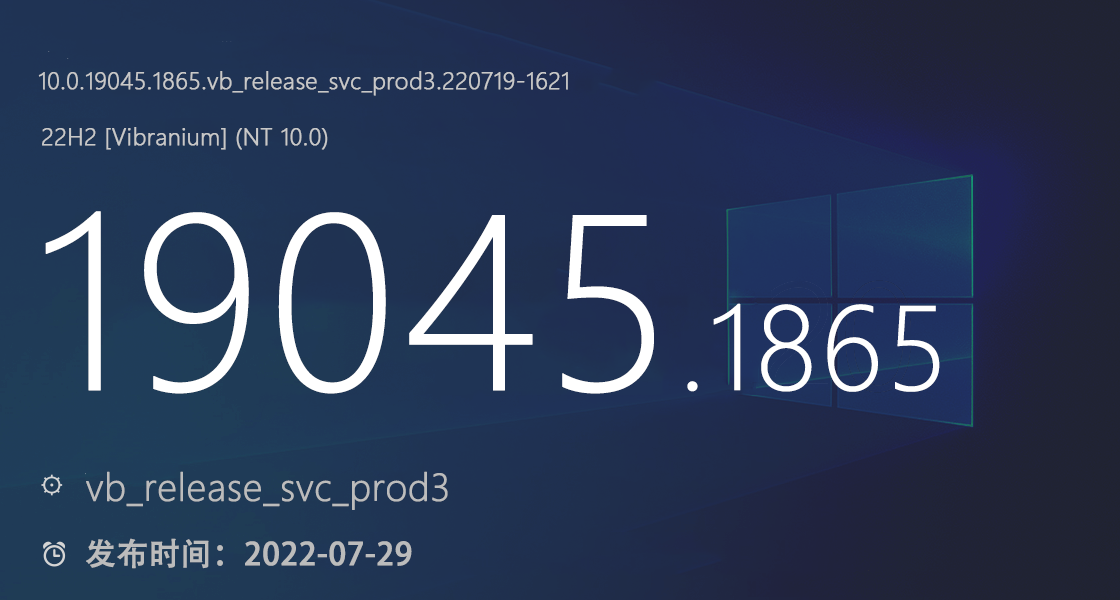Win10 22H2 19045.1865原版iso镜像

 无插件
无插件
 360
√
360
√
 腾讯
√
腾讯
√
 金山
√
金山
√
 瑞星
√
瑞星
√
据消息称,微软官方向Win10用户推出了第一个预览版本,版本22H2。目前Windows 10 Build 19045 1865 (KB5015878)现已在发布预览频道中提供,供Windows预览体验计划商业 参与者在其组织中的设备上进行验证。
该更新作为可选更新提供给注册 Windows Insider 计划的商业设备,以及通过 Windows Server Update Service 和 Azure Marketplace。对于非商业用户,更新可通过“搜索者”方法在发布预览频道中获得,这意味着您必须在“设置”应用程序中手动查找更新才能显示。
Windows 10 版本 22H2 附带内部版本号 19045.1865,仅比版本 21H2 高一个数字。实际上,这与 21H2 版本基本相同,但带有一个启用包,可将内部版本号增加一并关闭某些功能。
至少,通常情况下是这样,但微软并未详细说明 Windows 10 版本 22H2 中的任何实际新功能。显然,焦点已经转移到 Windows 11 上,它自己的版本 22H2 更新即将推出。微软正在为目前无法升级的用户维护 Windows 10 的生命支持,但不会有任何重大变化。对于某些人来说,这可能是件好事,因为 Windows 10 将支持几年,并且在此期间将保持相同的熟悉体验。不过,在未来,一些小的新功能和更改可能是 22H2 版本独有的。
如果您不是 Windows 预览体验成员,您可能需要再等几周才能将 Windows 10 版本 22H2 推出到您的计算机上。虽然微软没有说明更新何时可用,但很可能会在 9 月或 10 月的某个时候发生,这与我们去年为 Windows 10 版本 21H2 制定的一般时间表相同。如果你想要一些更令人兴奋的东西,你需要升级到 Windows 11,或者等待传闻中的Windows 12,预计在 2024 年的某个时候。
大家正在下
- 64位
- 32位
- 64位
- 64位
- 64位
win10热门系统