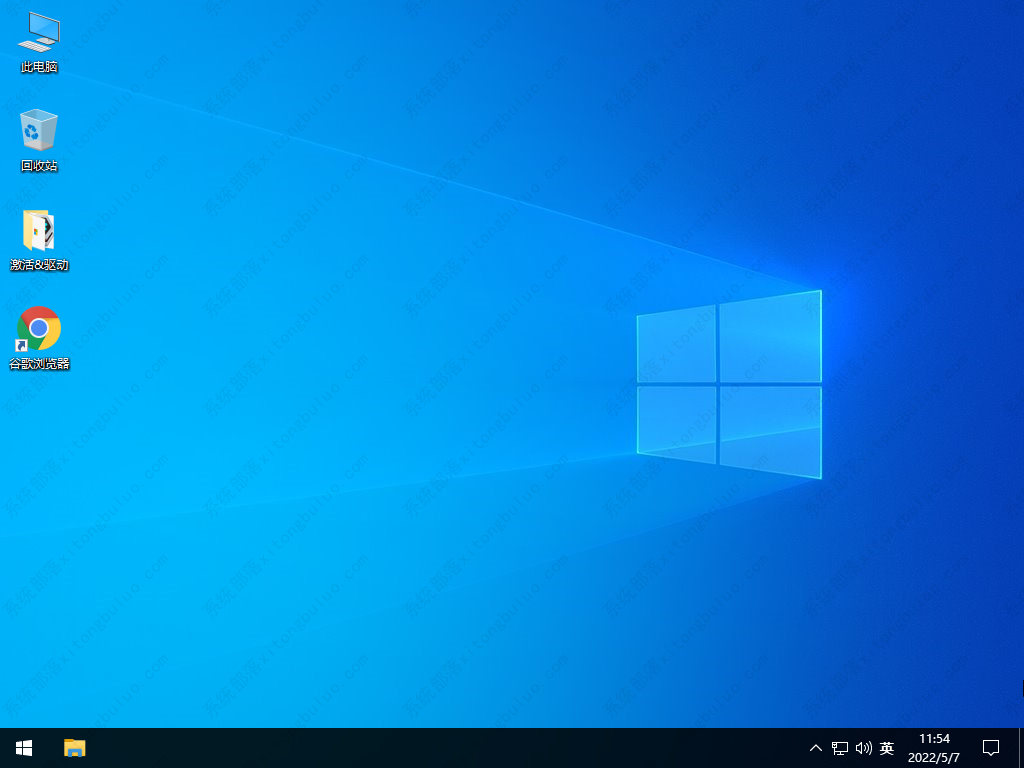Win10 19045.1865 X64 深度精简版
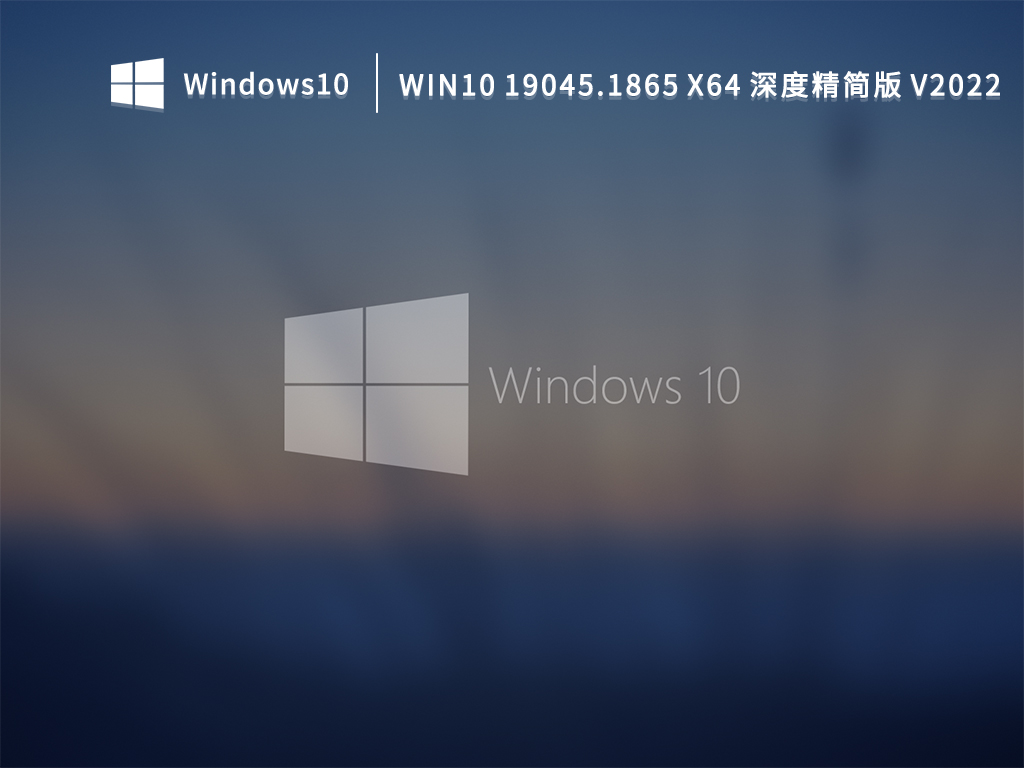
 无插件
无插件
 360
√
360
√
 腾讯
√
腾讯
√
 金山
√
金山
√
 瑞星
√
瑞星
√
Win10 19045.1865 X64 深度精简版2022精简了很多不必要的系统服务,适合那些软件不多或者系统内存比较小的用户安装。系统纯净、流畅、进程少无任何第三方软件,非二次封装,欢迎用户下载安装。
系统优化
禁止 使用SmartScreen在线服务来检查IE中的网页内答。
启用 在恢复时显示登录屏幕。(从屏保恢复桌面)
禁止 CD烧录功能。
禁止 使用 Smartscreen 在线服务检测Edge浏览器中的网员内答。
隐藏“任务视图”按钮。
将用户账号(UAC)调整为从不通知。
不允许在开始菜单中显示建议。
关闭在应用商店中查找关联应用。
关闭应用商品推广。
关闭“使用Windows时获取技巧和建议”。
关闭“突出显示新安装的程序”。
禁止自动安装推荐的应用程序。
打开资源管理器时显示“此电脑”。
显示所有文件扩展名。
创建快捷方式时不添加“快捷方式”文字。
禁止自动播放。
资源管理器窗口最小化时显示完整路径。
快速访问不显示常用文件夹。
快速访问不显示最近使用的文件。
将语言栏隐藏到任务栏。
隐藏语言栏上的帮助按钮。
在桌面显示“此电脑”。
在桌面显示“回收站”。
在桌面显示“控制面板”。
禁用可执行文件的“兼容性疑难解答”右键菜单。
禁用磁盘的“启用 bitlocker“右键菜单。
禁用磁盘的“以便携方式打开“右键菜单。
禁用新建的“联系人”右键菜单。
禁用文件、磁盘以及属性的“还原以前版本”右键菜单。
禁用所有对象的“共享”右键菜单。
禁用文件、目录、桌面、磁盘以及库的“授予访问权限”右键菜单。
禁用目录、文件夹、所有对象的“始终脱机可用”右键菜单。
禁用文件、目录、桌面、所有对象的“工作文件夹”右键菜单。
Internet Explorer 关键多个选项卡时不发出警告。
Internet Explorer 当创建新选项卡时,始终切换到新选项卡。
Internet Explorer 其他程序从当前窗口的新选项卡打开链接。
Internet Explorer 关闭建议的网站。
Internet Explorer 跳过 IE 首次运行自定义设置。
Internet Explorer 不保存附件的区域信息。
Internet Explorer 锁定工具栏。
Internet Explorer 将同时下载数目调整到 10。
Internet Explorer 遇到弹出窗口时始终在新选项卡中打开弹出窗口。
Internet Explorer 关闭自动更新。
Internet Explorer 隐藏右上角的笑脸反馈按钮。
系统特色
提供“禁止系统自动安装驱动.reg” ,不需要系统自动打驱动的 请安装系统后 立即导入即可。
默认关闭7G预留空间。(如果有)
IE主页默认设置为百度。
提供Windows store商店安装包。
提供相机APP安装包。
提供 OneDrive程序安装包,其实网上也可以下载到。
右键添加 管理员取得所有权。
右键添加 复制文件路径。
右键添加 复制文件夹路径。
右键添加 在此处打开命令行。
大家正在下
- 64位
- 64位
- 64位
- 64位
- 64位
win10热门系统