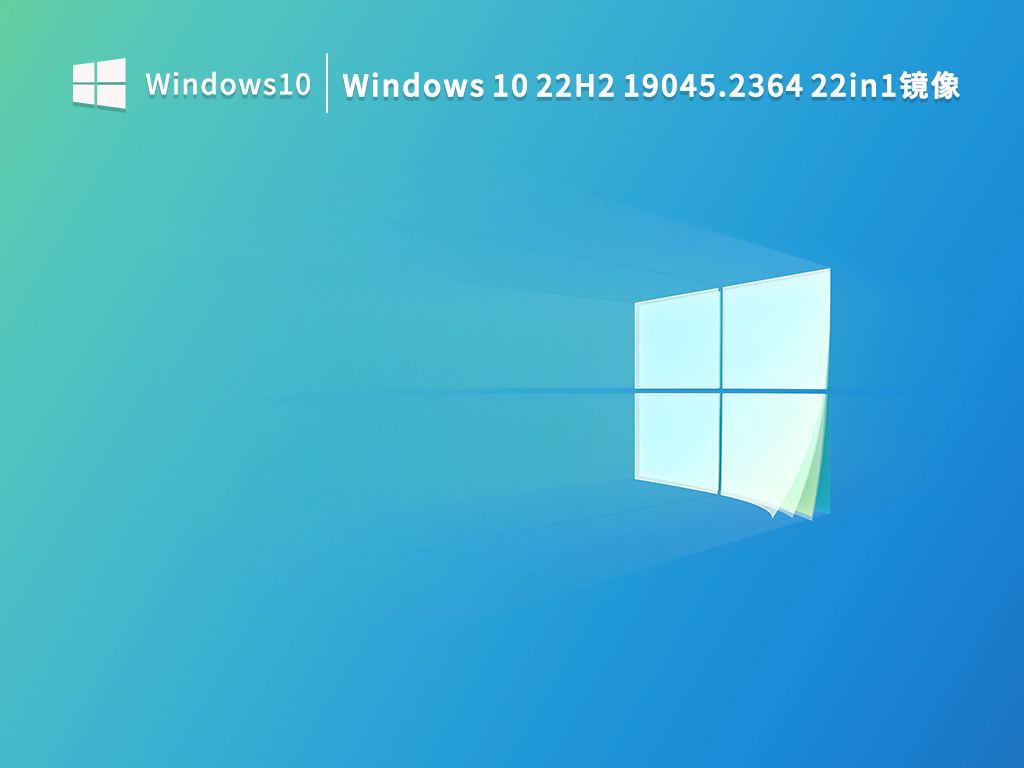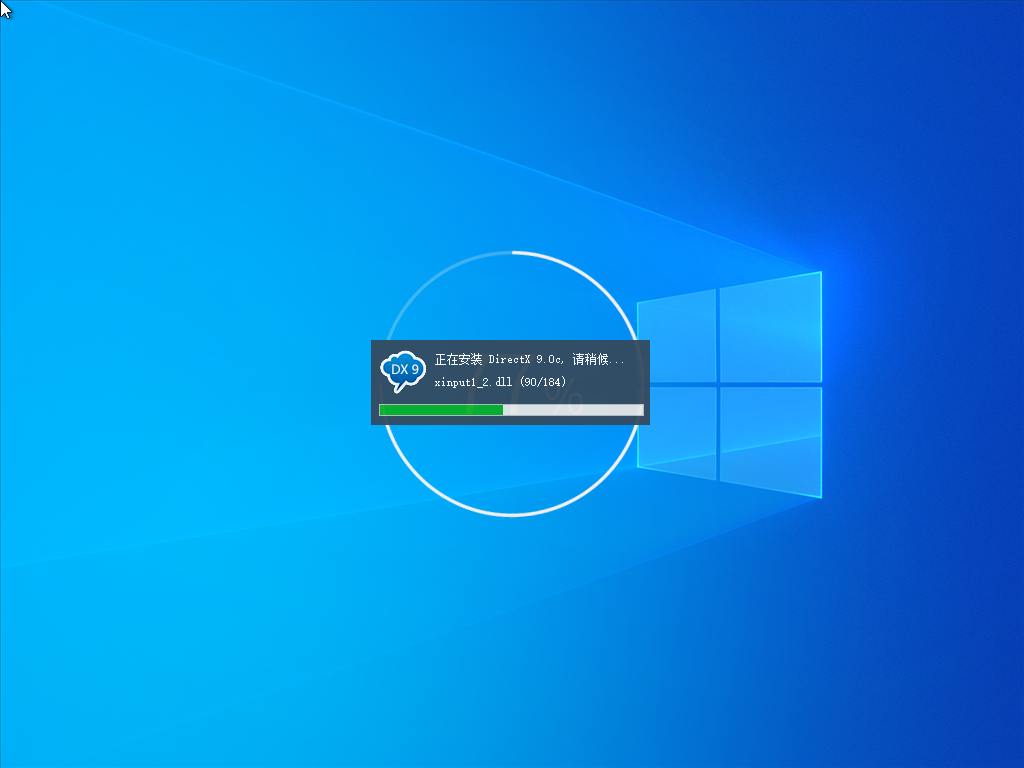Windows 10 22H2 19045.2364 22in1镜像 永久激活版
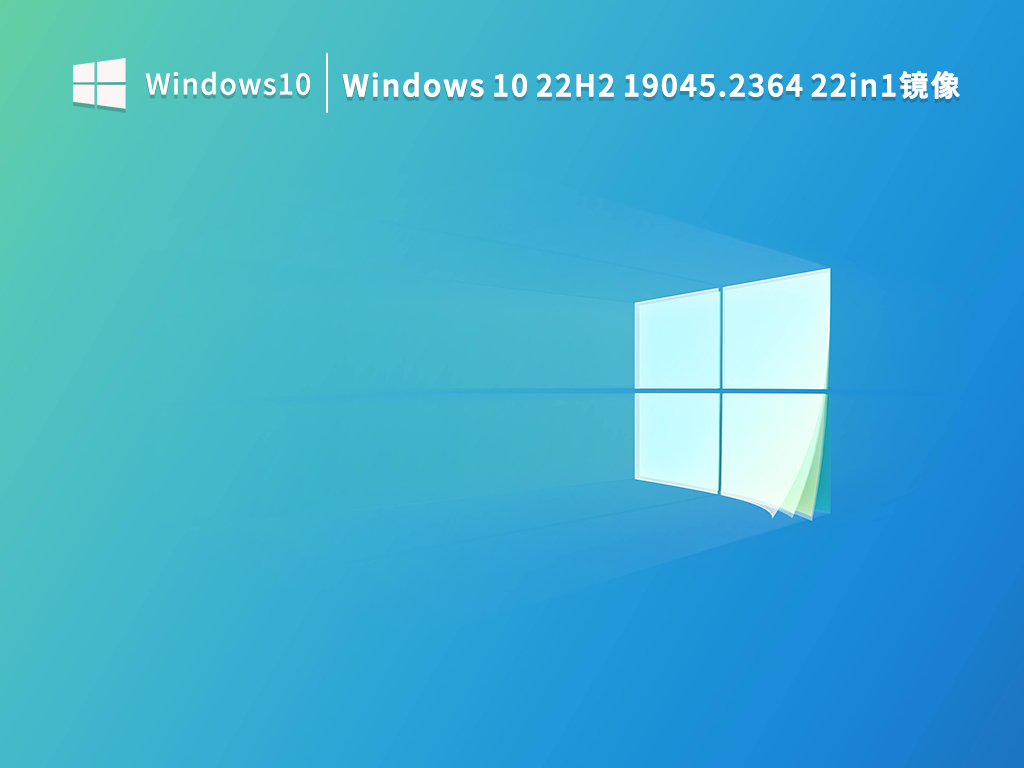
 无插件
无插件
 360
√
360
√
 腾讯
√
腾讯
√
 金山
√
金山
√
 瑞星
√
瑞星
√
Windows 10 22H2 19045.2364 22in1镜像 永久激活版 V2022是一款非常好用的Win10版本,这里为大家集成了最新的补丁,用户无需更新升级,下载速度快,一键快速安装,非常的便捷,有需要的用户快来下载吧!
集成内容
1、基于自制的简体中文版和多国语言版RTM镜像进行制作。
2、包含8大基准版本(家庭版、家庭中文版、专业版、家庭版N、专业版N、企业版 LTSC 2021、企业版 N LTSC 2021、企业版G)和转制得到的14个版本。
3、集成功能和更新如下:
.NET Framewrok 3.5(含简体中文语言包)
Microsoft Defender更新(22年12月13日)
KB5020372(22年11月服务堆栈更新 19041.2300.1.0)
KB5021233(22年12月累积更新 19041.2364.1.4,包含Chromium Edge,Adobe Flash Player 移除)
KB5011048(.NET Framework 4.8.1 10.0.1.8028)
KB5011050(.NET Framework 4.8.1 简体中文语言包)
KB5020881(22年12月 .NET Framewrok 4.8.1 累积更新 10.0.9115.6)
KB4580325(Adobe Flash Player 累计更新)
KB5021043(22年11月Safe OS更新)
KB5015684(22H2启用补丁,仅用于SAC版本)
KB5020377(22年11月安装镜像文件更新)
KB4589212(Intel 微码更新)
KB5012170(安全启动更新)
4、转制版本后后转换为install.esd镜像节省体积。
5、制作过程严格参考微软的的集成说明:
https://docs.microsoft.com/en-us/windows/deployment/update/media-dynamic-update#update-windows-10-installation-media
故同时集成了Flash player安全更新和Flash删除更新。
注:根据微软目前的推荐推荐方案,对于winre.wim只需集成Safe OS更新,无需集成累计更新。(而boot.wim则是集成累计更新而不是Safe OS更新)
https://docs.microsoft.com/en-us/windows/deployment/update/media-dynamic-update#update-winre
6、出于时间精力,在最终更新发布之前只做“简体中文”版本。网盘也只发布百度网盘。
7、之前发布的19045.2311系统镜像不再分享。
大家正在下
- 64位
- 32位
- 64位
- 64位
- 64位
win10热门系统