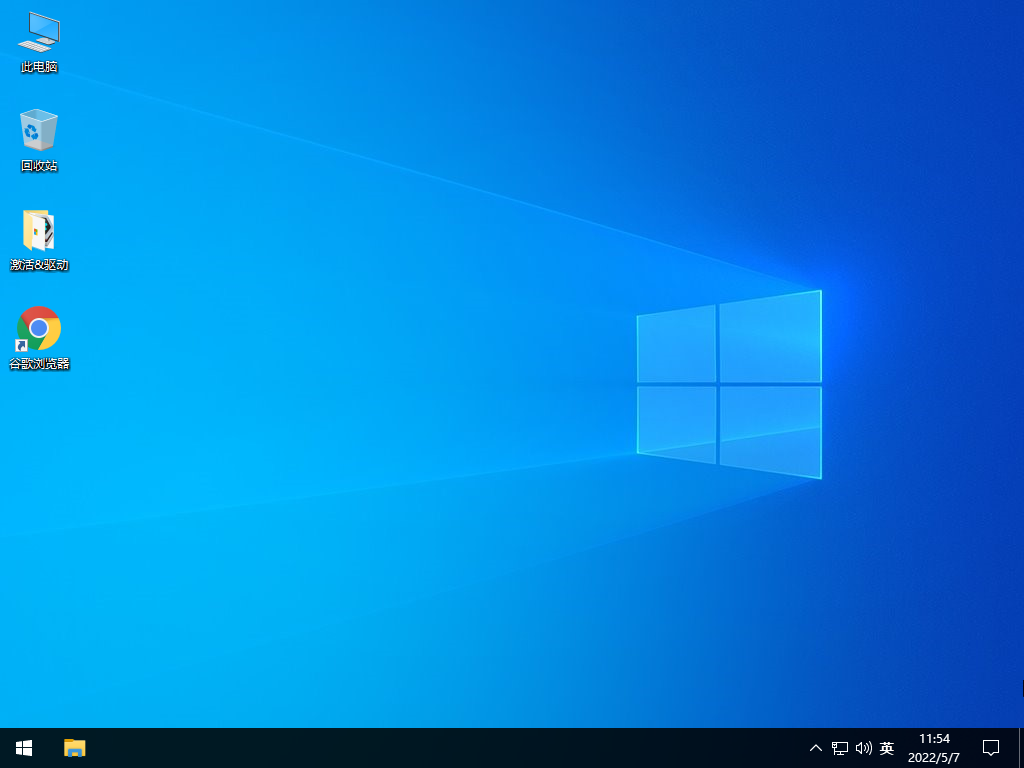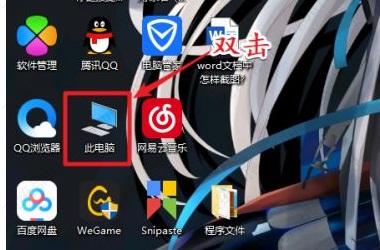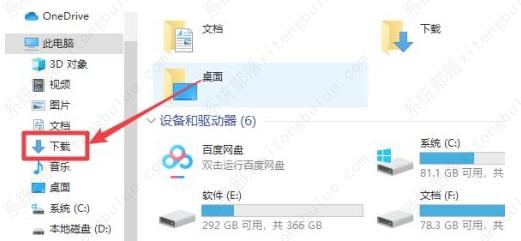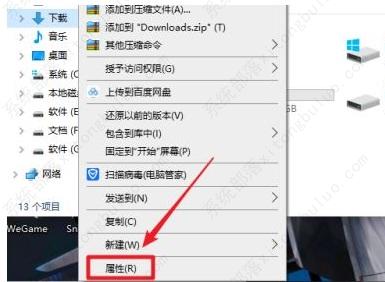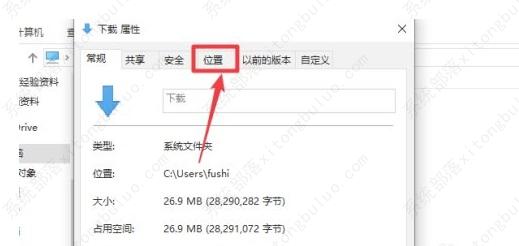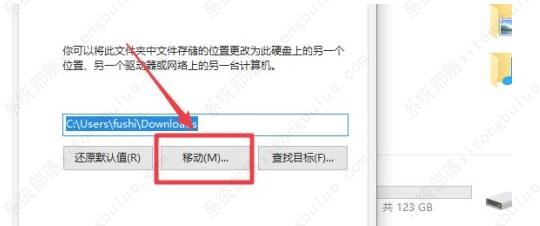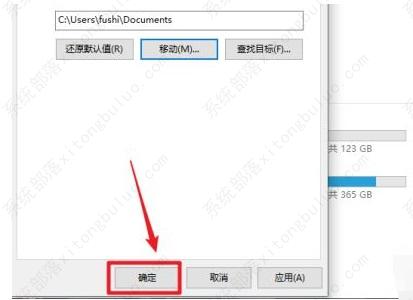Win10 21H2 64位专业版最新版(永久激活)

 无插件
无插件
 360
√
360
√
 腾讯
√
腾讯
√
 金山
√
金山
√
 瑞星
√
瑞星
√
Win10 21H2 64位专业版最新版(永久激活) V2023是小编为大家准备的2023最新版本的Win10操作系统,这个版本默认关闭了共享功能,以免感染病毒,且多样化的装机方式,让你的系统安装起来更方便,系统中特地的优化了网络连接方面的功能。
系统介绍
1、安装过程会自动删除各分区下可能存在的AUTORUN病毒,删除灰鸽子及磁碟机病毒。
2、无新建用户帐户,仅保留Administrator,密码为空。(用户装好系统后请及时加密码)
3、关闭了硬盘各分区的默认共享(如C$、D$、E$ ……),系统更安全。
4、Win10系统无插件、无病毒、无木马、使用更放心。
5、本系统主要适用于笔记本、品牌机,也支持组装兼容机,安装后自动激活。
6、可供品牌机专卖店及普通用户安装使用,系统安装简便快速,10分钟内即可安装完成。
系统亮点
1、整合Xbox游戏平台 社交互动性增强。
2、集成最新的DirectX ,带给游戏全新的视觉体验。
3、无新建用户帐户,仅保留Administrator,密码为空。(用户装好系统后请及时加密码)。
4、关闭了硬盘各分区的默认共享(如C$、D$、E$ ……),系统更安全。
5、触控手势功能只要用手指划一划即可操作。
6、增加网址导航,方便用户快速浏览网页。
7、增强系统安全性,开机自动启动Windows Defender,去除360管家等强制启动。
win10系统下载路径设置方法
1、首先打开“此电脑”。
2、接着找到左边栏的“下载”文件夹。
3、然后右键它,打开“属性”。
4、随后进入上方“位置”选项。
5、进入后,点击下面“移动”按钮。
6、移动到需要的路径后,点击“确定”保存即可。
大家正在下
- 64位
- 64位
- 64位
- 64位
- 64位
win10热门系统