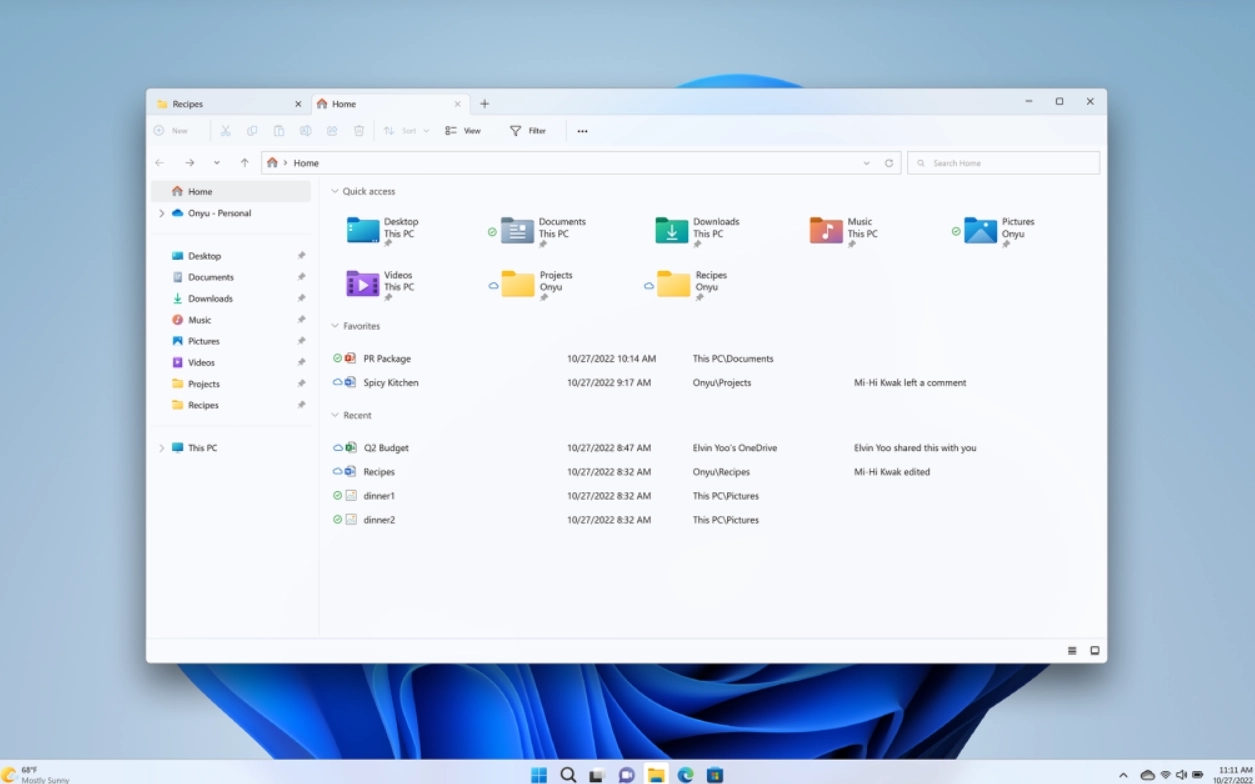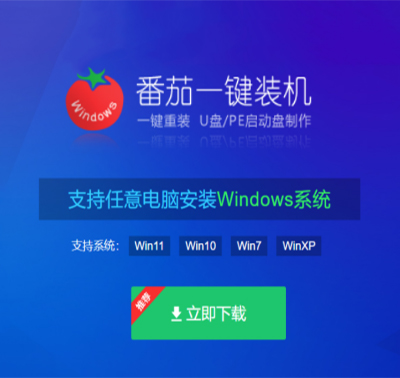深度技术Win11 22H2版本22621.675镜像正式版

 无插件
无插件
 360
√
360
√
 腾讯
√
腾讯
√
 金山
√
金山
√
 瑞星
√
瑞星
√
深度技术Win11 22H2版本22621 675镜像,重点优化了文件资源管理器,可像在Microsoft Edge中一样组织文件资源管理器会话,以便快速轻松地访问固定重要文件,新加建议操作的功能,辅助你更好的操作Win11系统,欢迎大家前来安装体验。
更新内容
标签页文件资源管理器
文件资源管理程序正在变得更好。Windows 一直在寻找简化日常任务和尽可能轻松协作的方法。因此,微软向文件资源管理器发布标签页功能,让用户可以轻松组织文件并在文件夹之间切换。
新的“收藏夹”部分是固定最常用文件的最佳位置。由于 OneDrive 的强大功能,微软使用户能够更轻松地查看重要信息,例如哪些同事最近对你的文件进行了编辑或评论。共享内容时,Windows 还可以提供可能与之共享内容的联系人列表,以及基于用户的 Microsoft 365 帐户的一些个性化建议。
Suggested Actions(建议的行动)
Windows 使用户的日常任务(如与同事协作)更高效的另一种方法是预测用户的需求,并为用户可能希望采取的行动提供建议。
例如,当文本中有电话号码或未来日期时,Windows 会将其突出显示,以便通过电话链接、团队或 Skype 轻松单击并拨打电话,或单击以安排约会,在日历应用程序中添加事件,并在邀请中包括与用户通信的人。
任务栏溢出和轻松访问任务管理器
任务栏获得了两项迫切需要的增强功能。首先,如果用户想在任务栏上添加比空间所允许的更多的应用程序选项,任务栏会提供一个溢出菜单的入口,允许用户在一个空间中查看所有溢出的应用程序。
其次,当用户右键点击任务栏时,除了“任务栏设置”之外,用户还会看到一个直接跳转到“任务管理器”的选项。这些改进是为了响应用户的反馈,只需单击一下即可访问重要内容。
共享到更多设备
为了更轻松地共享文件,微软增强了 Windows 共享体验,这样用户就可以直接从桌面、文件资源管理器、照片、截图工具、Xbox 和其他应用程序与附近更多可发现的设备共享文件。
照片应用
照片应用还将提供一个新的“记忆”体验,它将用户保存在 OneDrive 上的图片重新浮现出来,让用户轻松地重温生活中的神奇时刻。
照片应用还将支持连接到 iCloud 照片库,无缝访问 iPhone 上的所有照片。只需从微软应用商店安装 iCloud for Windows,用户使用 iPhone 拍摄的照片就会自动显示在照片应用中。
系统配置要求:
1、处理器:1 GHz 64位处理器。
2、内存:4 GB及以上。
3、显卡:带有 WDDM 1.0或更高版本驱动程序Direct×9图形设备。
4、硬盘可用空间:50 G以上(主分区,NTFS格式)。
5、显示器:要求分辨率在1024×768像素及以上,或可支持触摸技术的显示设备。
系统安装教程:
一、系统盘安装
1、首先解压本站下载的系统包至D盘或者其他盘
注意:不能解压到C盘,因为C盘在重装系统时候会被格式化
2、在安装过程中需要关闭360、Q管等杀毒软件,避免误报导致安装失败。
3、然后打开解压目录,运行“番茄一键装机”启动器,然后点击“立即安装到本机”
4、准备进入全程自动安装,无需人工干预,安装过程大概5分钟。
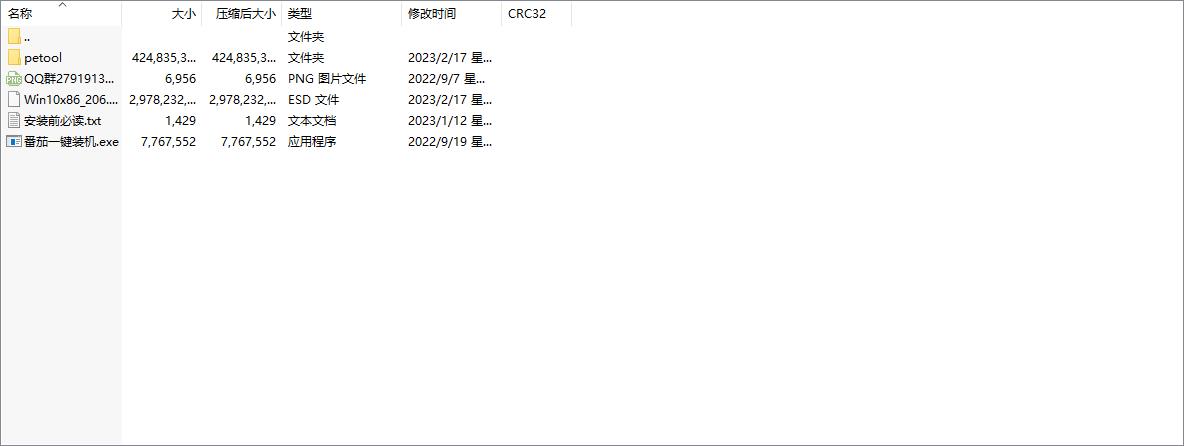
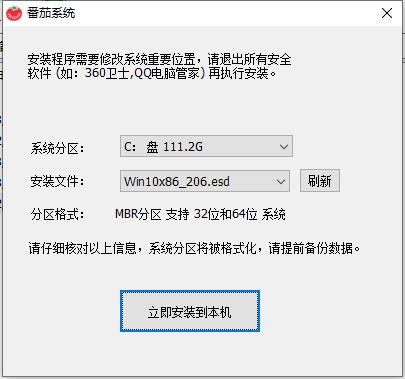
二、U盘系统安装
使用“番茄一键装机”怎么制作U盘启动盘?
第一步:下载番茄一键装机,启动软件进入到主界面,点击“U盘启动盘” 进入U盘启动盘制作流程;
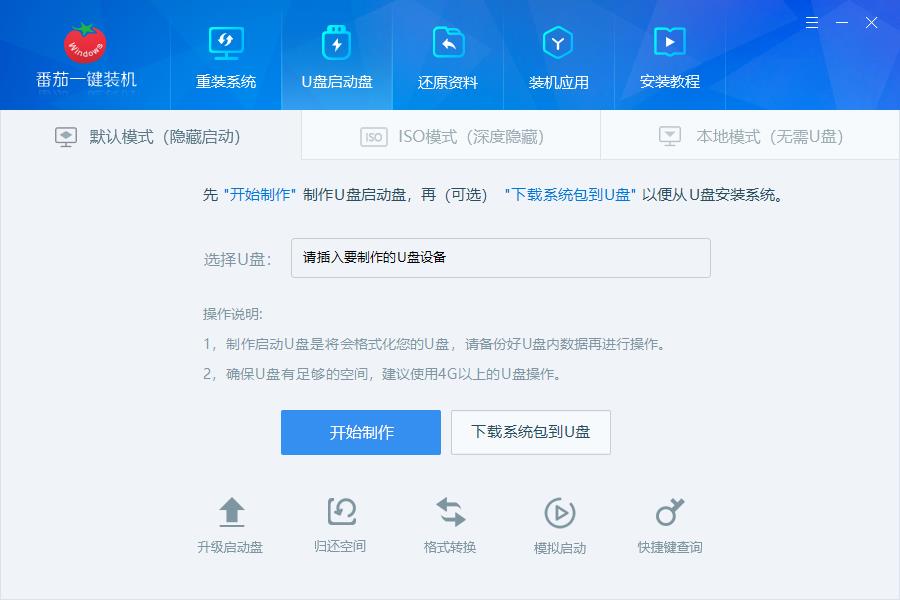
第二步:把U盘插入电脑,番茄一键装机自动识别U盘;
第三步:点击【开始制作】,会提示格式化U盘(请确保U盘没有重要文件),点击【确定】开始格式化U盘;
第四步:开始U盘启动盘制作过程,自动下载PE文件到U盘;
第五步:等待大约2分钟左右,提示制作完成,拔掉U盘即可;
U盘启动盘制作的相关小功能介绍,如下图
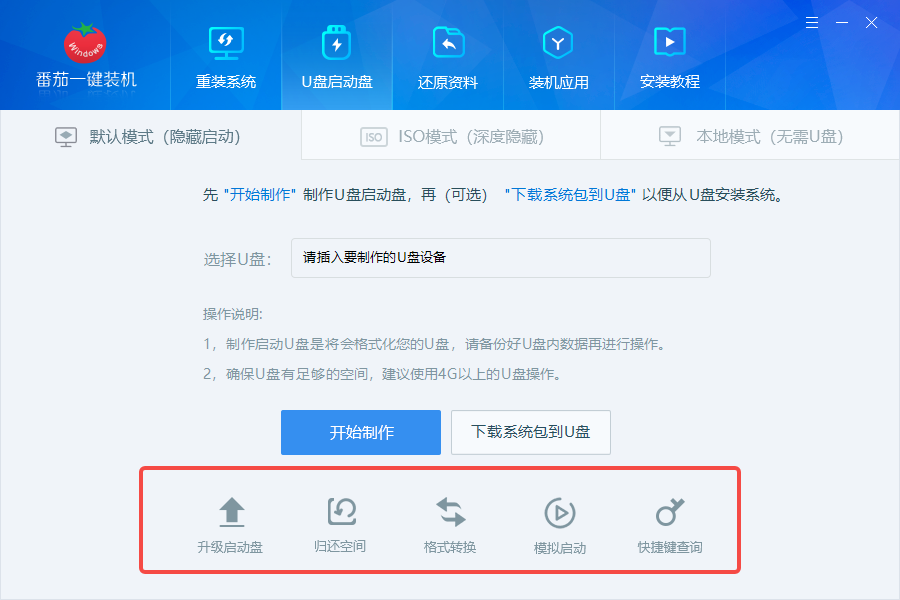
升级启动盘:可以直接升级已制作好的U盘启动盘,建议按需升级使用;
归还空间:如果U盘不在当做U盘启动盘用的时候,可以把之前的分区(H、J)重新划分成一个分区,释放空间;
格式转换:支持U盘格式转换,FAT/FAT32和NTFS之间任意转换;
模拟启动:支持BIOS、UEFI(X64)、UEFI(X86)模拟启动U启动盘;
快捷键查询:支持各大主板启动键查询;
使用U盘启动盘安装系统教程
1、制作好时候,在电脑中打开U盘,下载镜像文件,然后解压到U盘中。
2、重新打开电脑,按住“Esc”键,直到出现“Start Setup Menu”后在松开按键,按住F9键,进入到Boot Device Option”界面。然后选择“USB flash device”选项。
3、然后通过键盘上的上下键来选择“安装原版(windowsxxx)”选项,点击回车键,开始安装系统。
4、在“Windowsxxx”界面中点击“下一步”、“现在安装”,然后勾选“我接受许可条款”,点击“下一步”。
5、在“自定义”界面中,选择“自定义:仅安装Windows高级)(C)”选项,点击【回车键】确定。选择选择系统盘C盘,点击【下一步】,接下来耐心等待安装过程。
6、系统安装完毕之后,电脑自动重新启动,就可以使用啦
温馨提示:
1、在重装系统之前一定要注意备份电脑上的重要文件。
2、准备的U盘内存尽量大一些,因为系统文件占用的内存会很大
3、在重装系统的时候,一定要保障电脑不会突然断电。
大家正在下
- 64位
- 64位
- 64位
- 64位
- 64位
win11热门系统
深度技术热门系统
深度技术win7 64位专注版(带USB3.0,永久激活) V2023
2深度技术Win7 64位旗舰版(新机型,新技术) V2023
3深度技术 Win7 64位优质精简版 V2023
4深度技术 Ghost Win11 64位 完美正式版 V2023
5深度技术 Ghost Win11 64位 永久激活专业版 V2023
6深度技术Win11 64位(永久激活优化) V2023
7深度技术 Ghost Win10 64位 专业版 V2023
8深度技术 Win10 64位专业版 V2023
9深度技术 Ghost Win10 64位 精简优化版 V2023
10深度技术 Ghost Win11 64位 最新正式版 V2023